MarvelousDesignerの日本語の参考書
マーベラスデザイナーの日本語情報。
ひとつの衣装をゼロから作る過程を細かく解説している資料が欲しいけど、日本語だとなかなかありません。
そんな中、僕がこのブログを始めて以降で、いくつか登場した資料があります。
この記事にまとめておこうと思います。
他にも新しいものを見つけたら、随時、更新予定。
「はいえろ」氏(@omeme_1231)の動画(スライド資料あり)。
ゼロから、タンクトップみたいなのを作る過程が紹介されています。マーベラスデザイナーを買ったら一番最初に見ると良いです。
ツイッターにアップされてます。他の場所にはアップされてないのかな?
https://twitter.com/omeme_1231/status/977105259213410304
「kazma」氏の電子書籍。BOOTHで買えます。500円。
Tシャツを作ります。
「大畠雅人」氏の書籍。
表紙の女の子キャラを造形するにあたって、DAZでポーズを取らせ、MarvelousDesignerで衣装を作って、
それらを参考にしているとの事でした。
中身はこんな感じ。

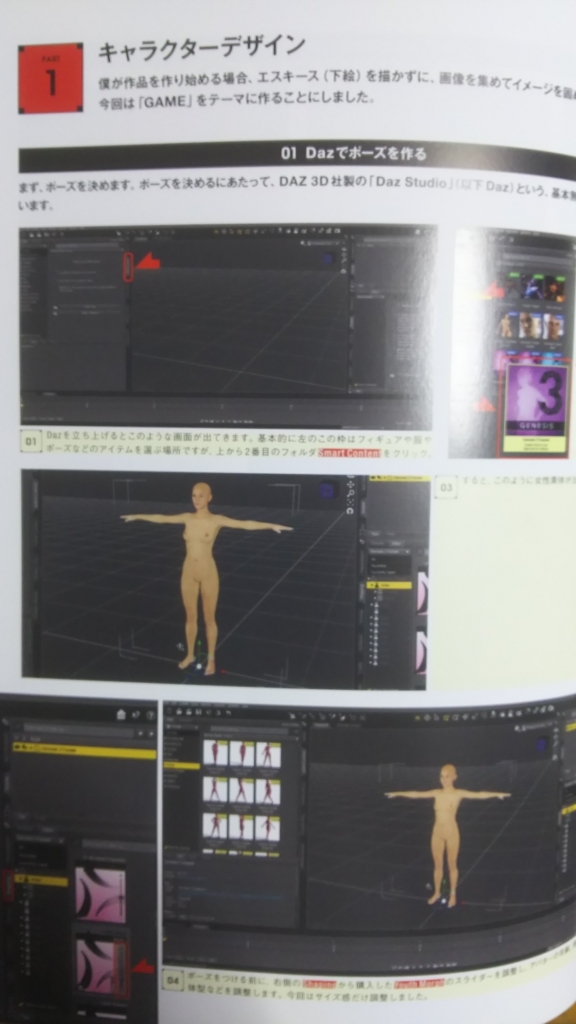
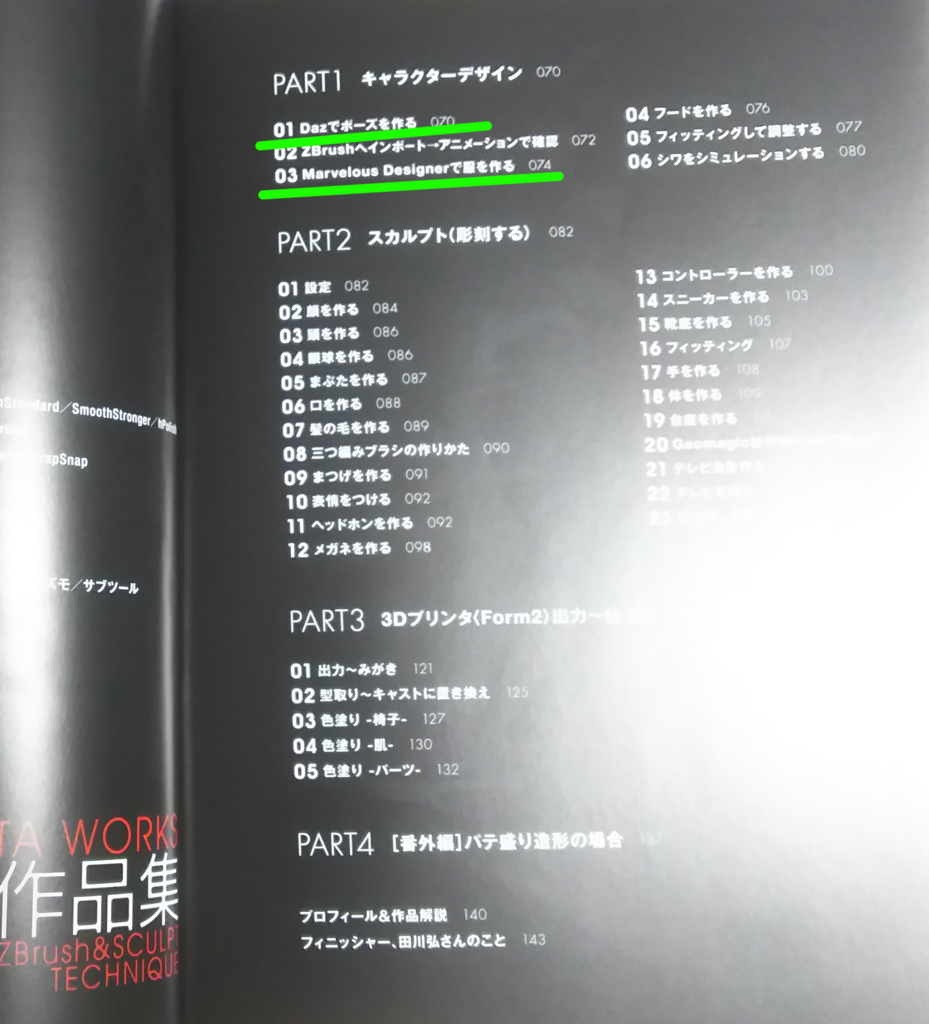
この本はまだ買ったばかりで、僕は作ってません。でも、わりと細かく制作過程が出ていたので、真似してみようと思います。
今のところこんな感じです。
Marvelous Designerでプリーツスカート作ってみた
マーベラスデザイナー、少しずつ触っています。
公式のチュートリアル動画の中にプリーツスカートがあったのでやってみました。
www.youtube.com
でも、上手くいかずにヘナヘナのスカートに…。なぜ!?


とりあえず、以下、やってみた手順のスクショ。
動画の通りにやってますが、間違いのある可能性もアリ。
細かい所は省略してるので、先日書いた記事も合わせて見てみて下さい。
akuruhirennsuke.hatenablog.com
まずは四角を2つ置きます。
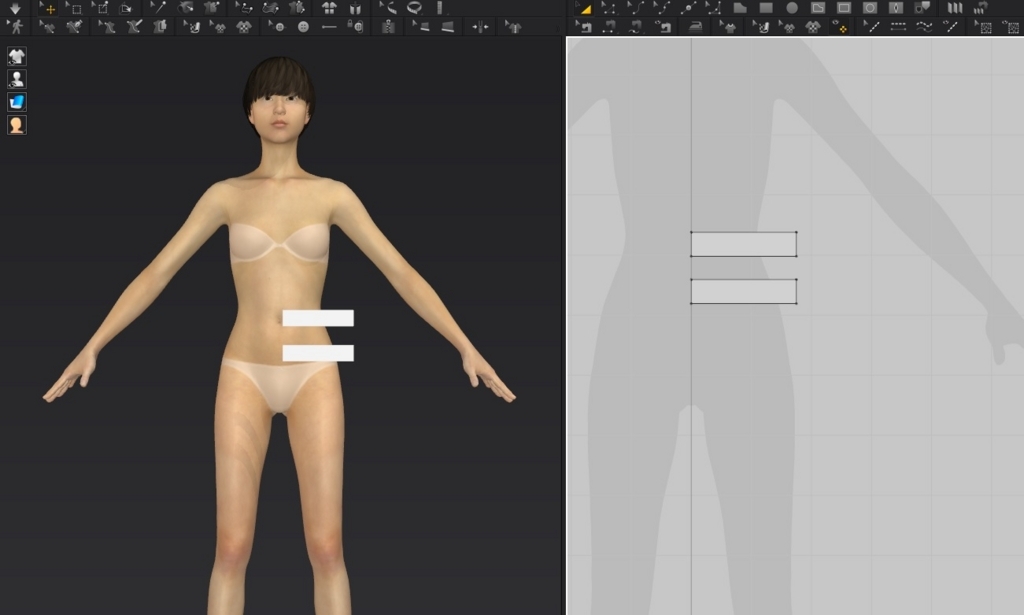
適当に伸ばします。

Edit Curve Pointツールで上の辺を右クリック。
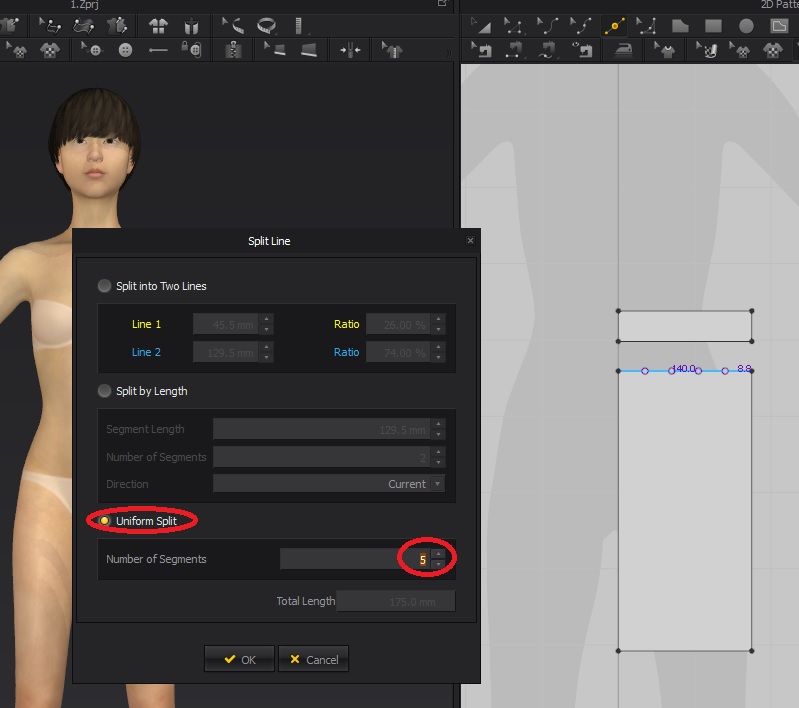
次のように縦のラインを入れます。
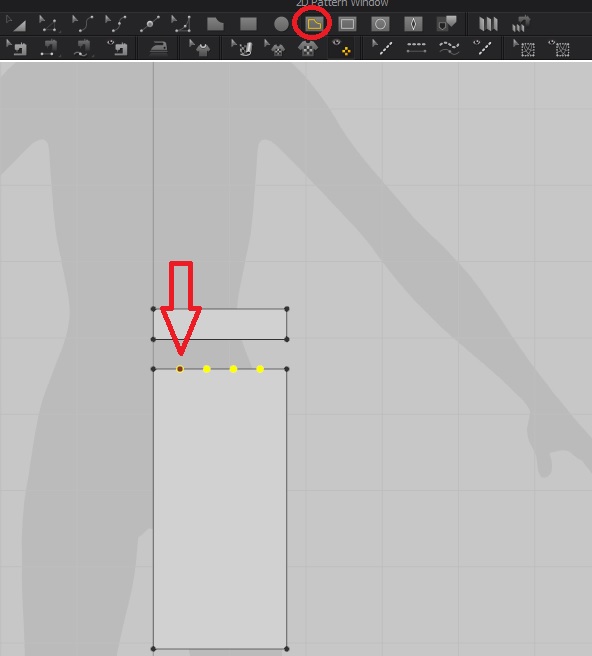
点をクリックして下の辺へドラッグ。こんな感じで4本の線を引きます。

コピーして3つにします。

くっつけていきます。

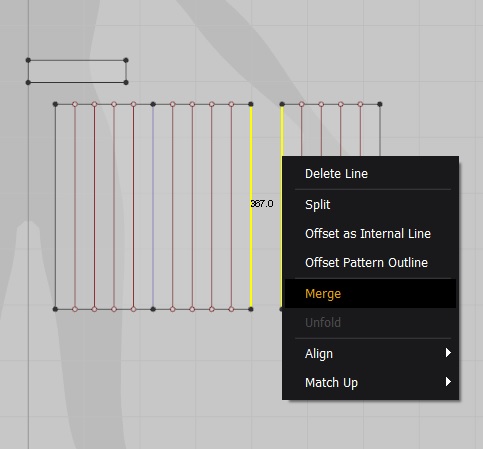
Traceツールで、Mergeした線を2つとも選択します。そしてEnterキーを押します。
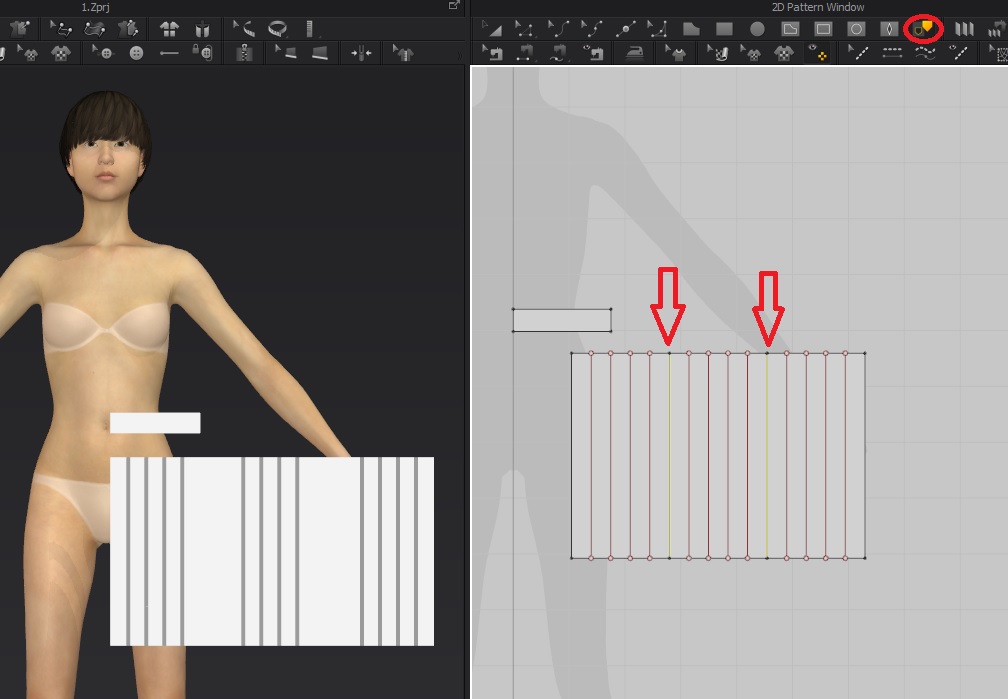
Pleats Foldツールを選び、左から右へドラッグします。

ドラッグしたと同時にダブル左クリックしてダイアログを出し設定します。
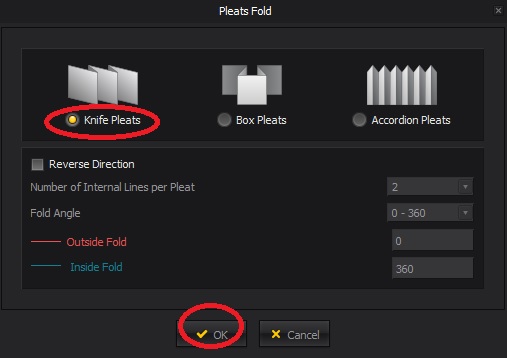
こんな感じになりました。

上の小さい四角と左端を揃えます。
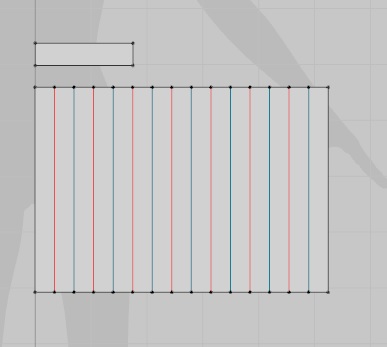
Pleats Sewingツールで縫い合わせます。
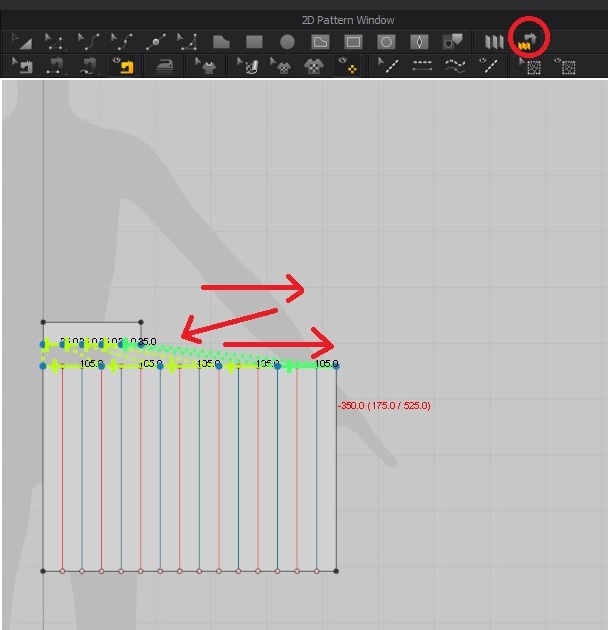
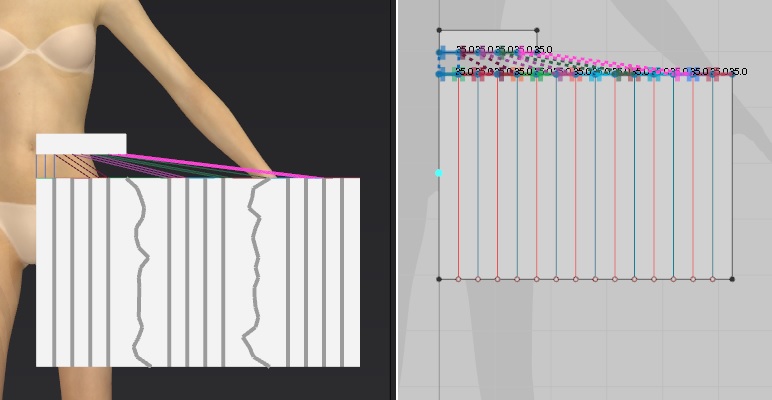
左側の画面で、小さい四角を選択し、右クリックでFreezを選択。
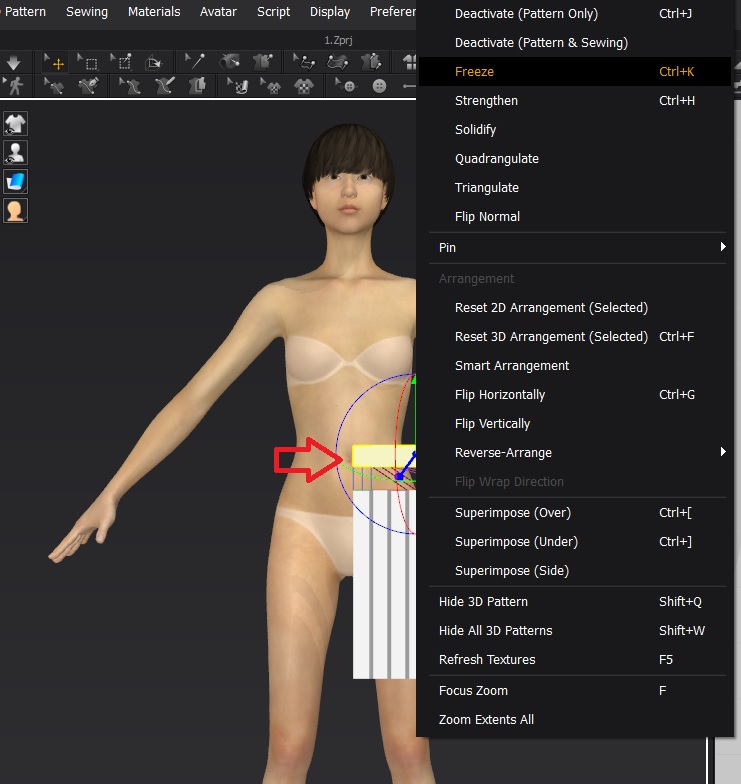
下の大きい四角はStrengthen。
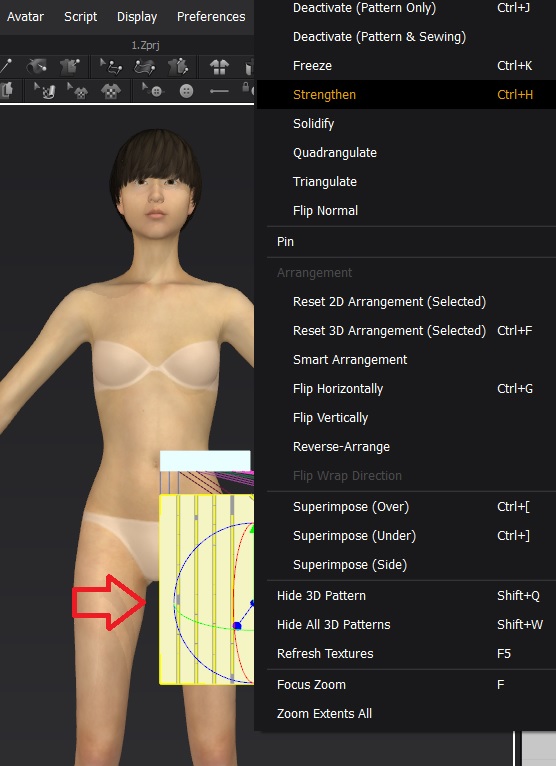
色が変わります。
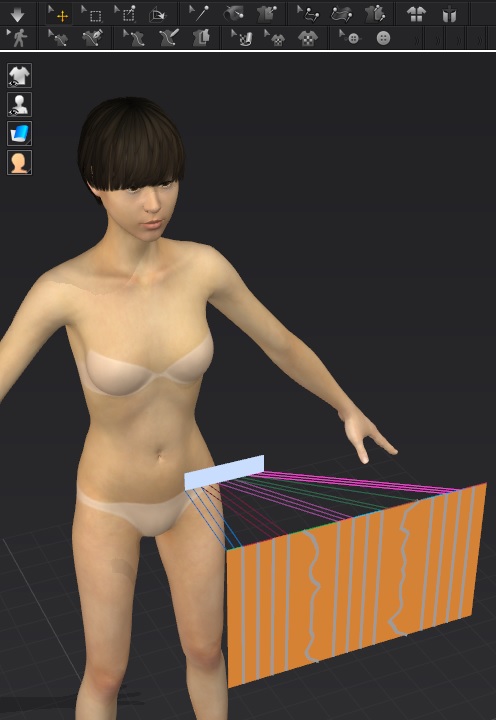
シミュレーションします。

ここで、重力をデフォルト値から0にします。

その後、左画面でベルト部分のオブジェクトを右クリック、Unfreez。
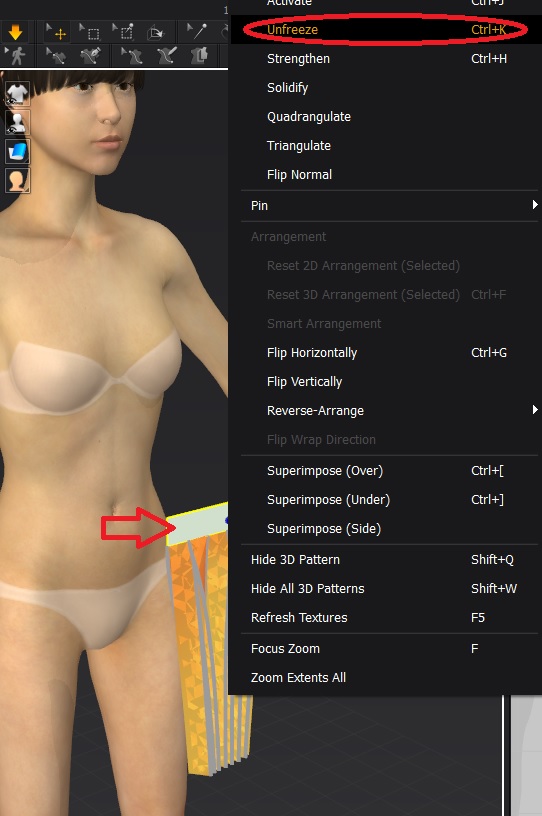
複製します。
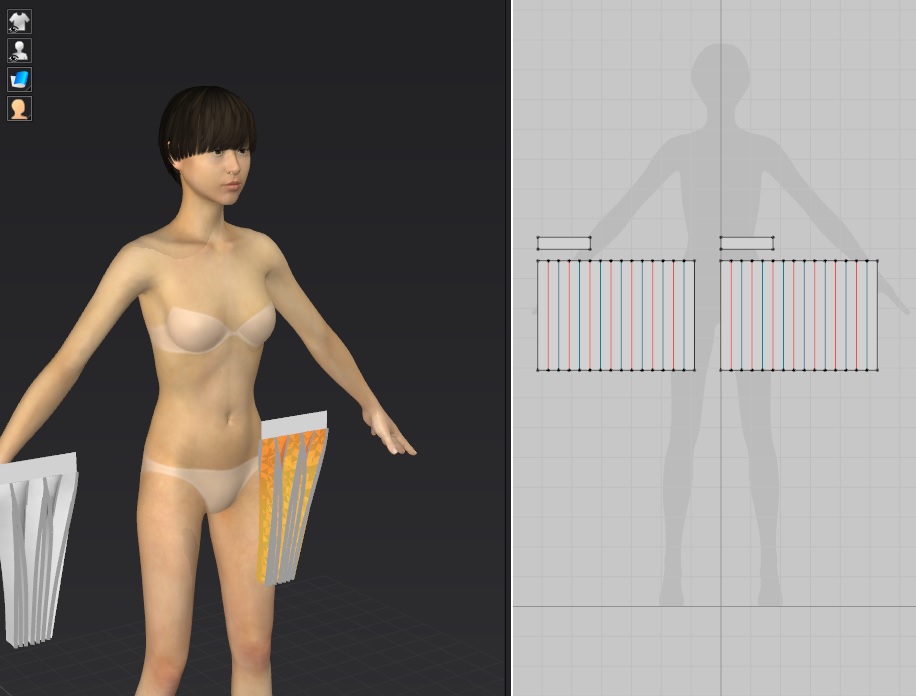
2つを縫い合わせます。

縫い合わせたものを更に複製します。複製したものを選択、右クリックでFlip Horizontally。その後、背後へ持って行きます。
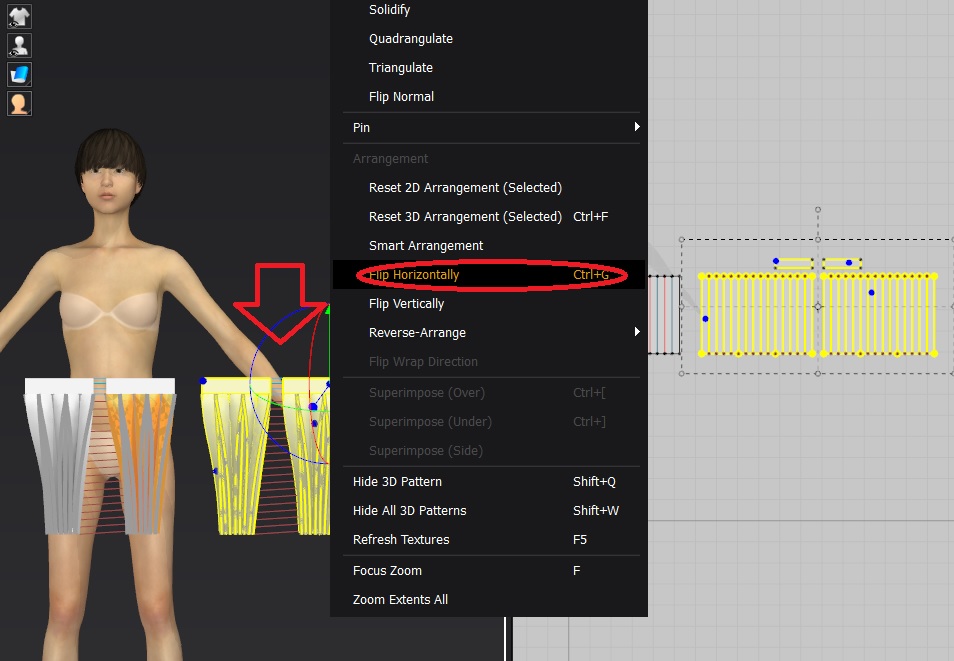
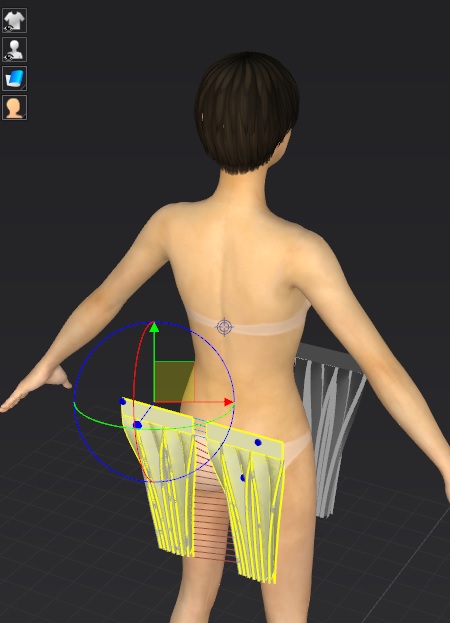
縫い合わせます。

最初に腰周りのベルトの部分を選択し、右クリックでStrengthen。
次に、下の画像のように右画面でTransform Patternツールでオブジェクトを全て選択し、左画面で右クリックしてStrengthen。
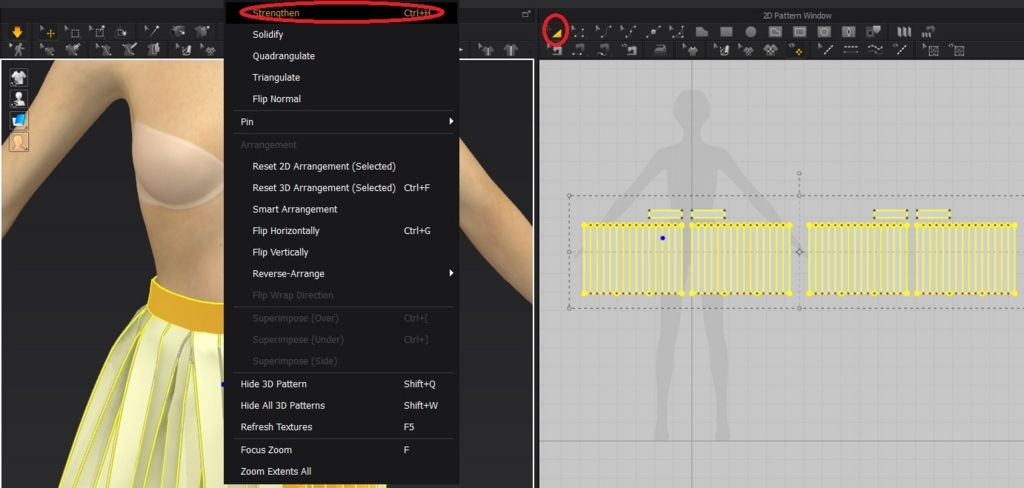
Edit Patternツールで下記の箇所を選択します。

以下のように設定します。

再度、全てのオブジェクトを選択し、Unstrengthenで終わりです。

これでプリーツスカートの動画は終わりです。
ちなみに、この動画は制服を作る動画の一部です。この後に他の部分も作っていきます。
初心者がMarvelous Designerの使い方を書いてみた
Marvelous Designer 7(マーベラスデザイナー)を自分がどう使っているか書こうと思います。
チュートリアル等ではなく、あくまで僕が使ってみた過程を記録したものです。
僕は初心者なので、まだまだきちんとした使い方は出来ません。でも、記録としてブログの形で残しておこうと思いました。
基本的には以下の動画の通り作業しています。
でも、ブログ記事で間違いがあるのは勿論僕の責任です。
何かお気づきの点があればコメントやツイッターでご指摘ください。
Marvelous Designer(以下、MD)を全く触った事が無い方が購入前や購入時に見てくださると嬉しいです。
また、MDのユーザーさんには「ここが変」「自分だったらこうしているよ」みたいな事を指摘してくださると嬉しいです。
では、早速。
まずソフトを起動するとこんな画面です。左画面にはアバターが居て、右画面には型紙があります。まずは赤丸をつけたツールで選択して削除します。
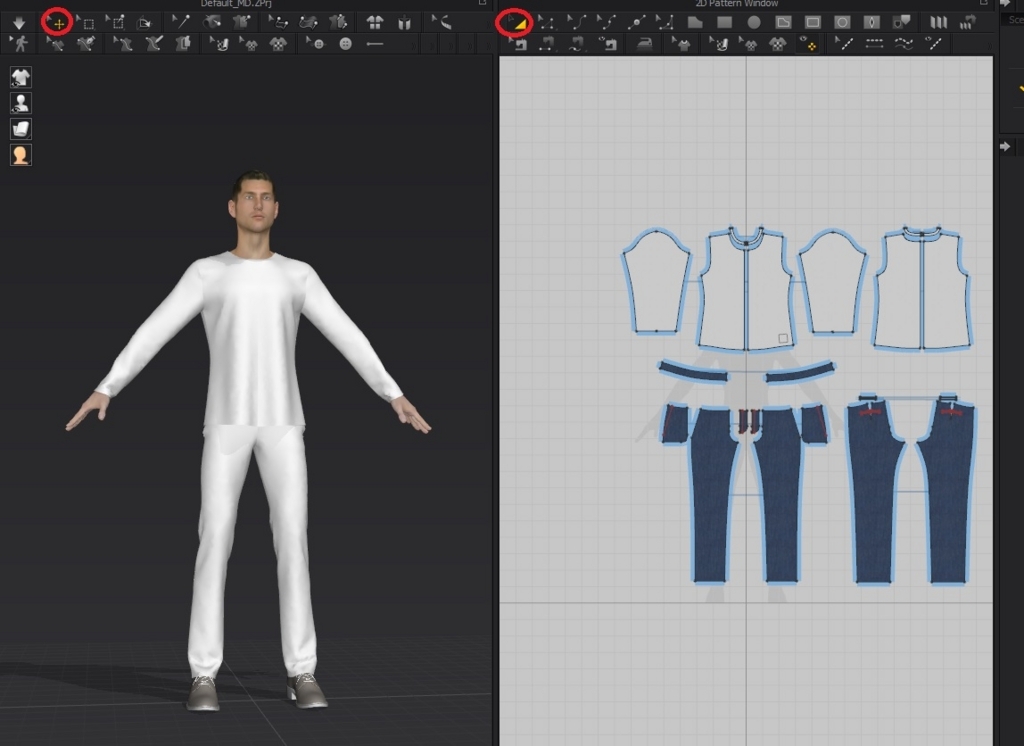
そしたら左側のパネルからアバターを選択してください。今回は女性モデルを使います。
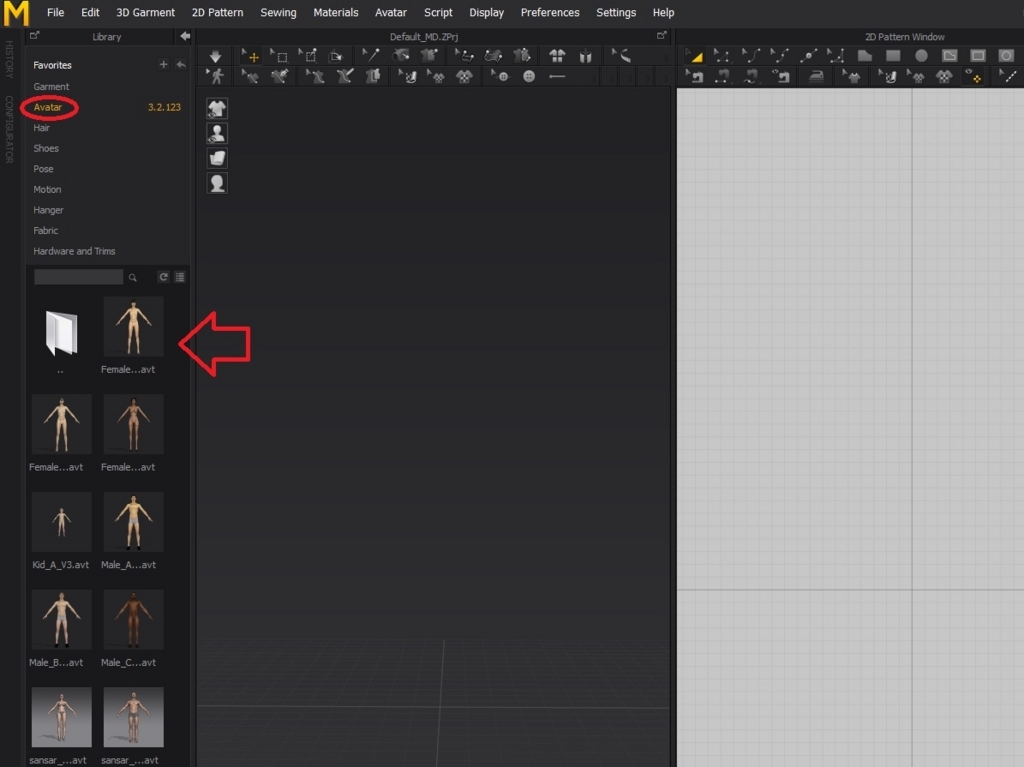
これで準備完了です。
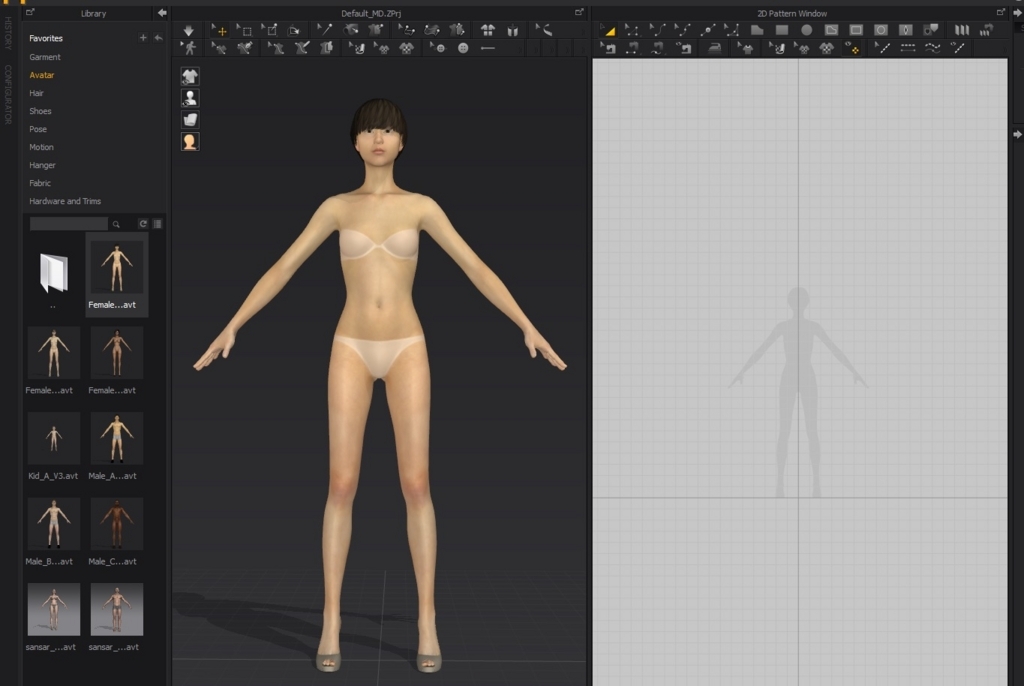
アバターに目盛りが表示されるようにします。
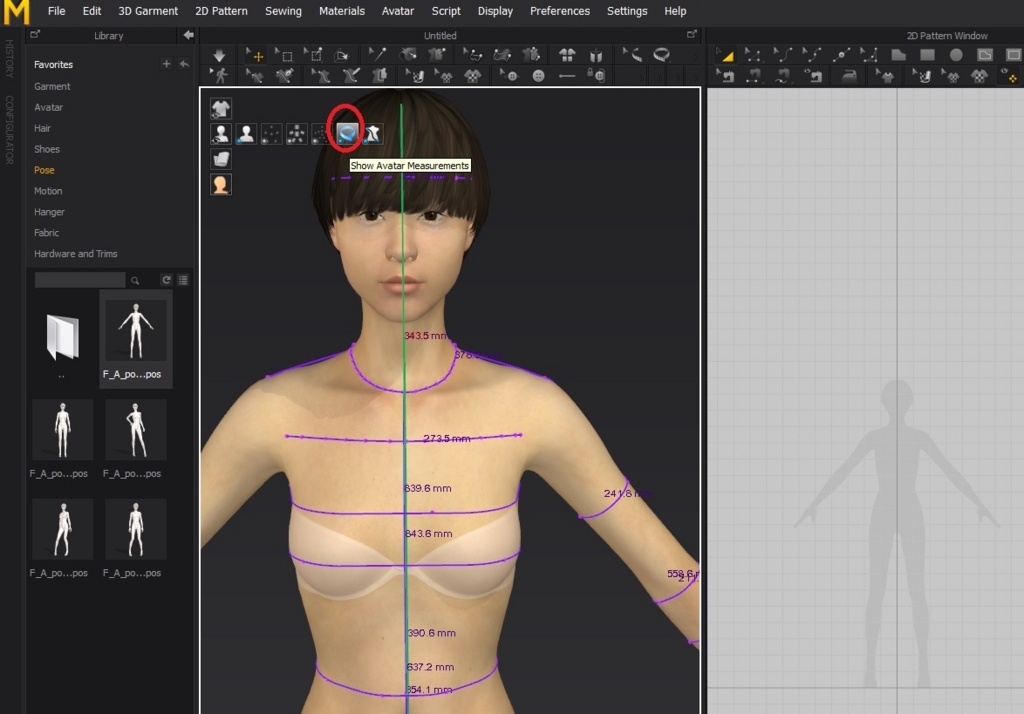
赤丸で囲んだツールで股の中央から腰の横までを測ります。この数値を参考にして次の作業で四角を作ります。
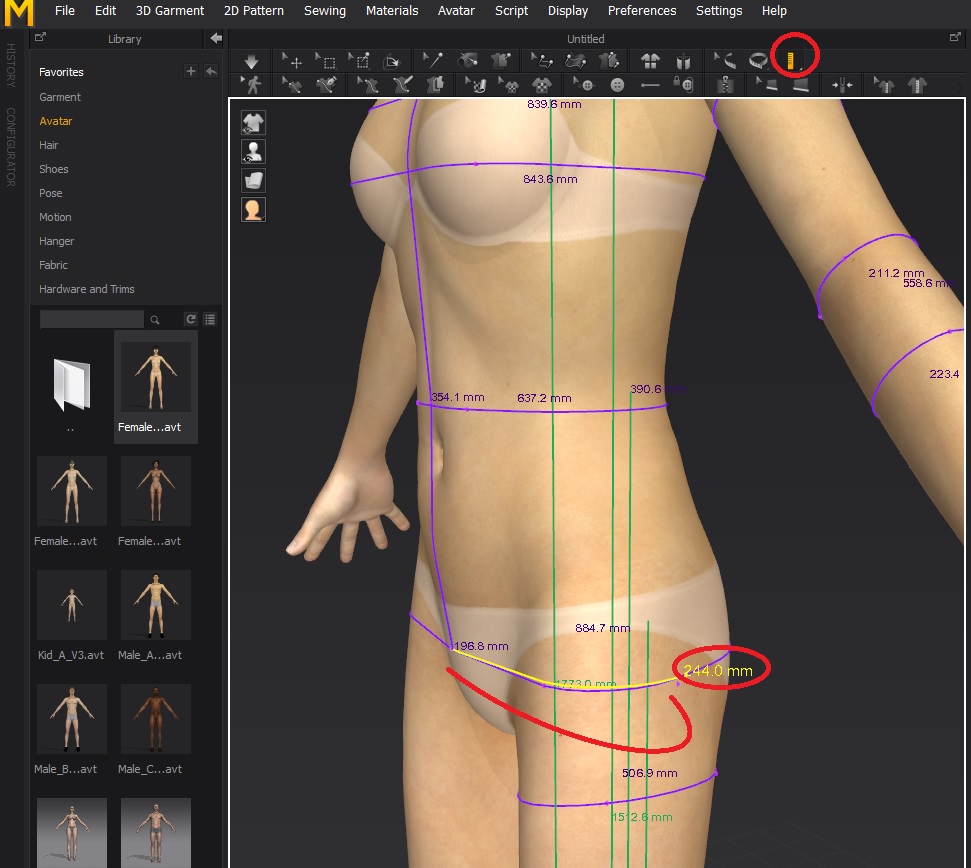
右側の画面で作業します。
赤丸で囲んだツールを選択して画面をクリックします。
数値を入力すると四角形が作られます。
ちなみに今回は動画で入力されてる数値をそのまま入れました。
先ほど測った数値は使ってないです。
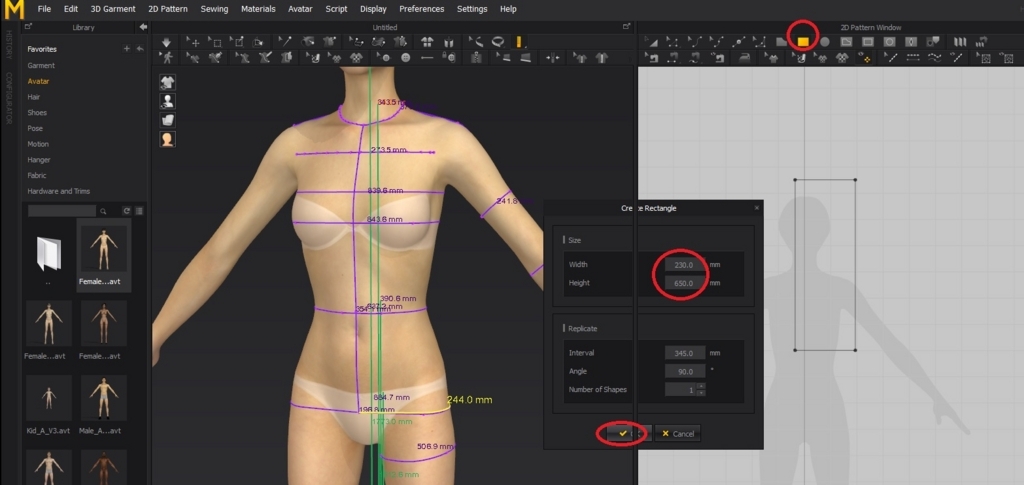
右画面で出来た四角は左画面にも反映されてます。これを赤丸で囲んだツールを使って適切な位置にずらします。
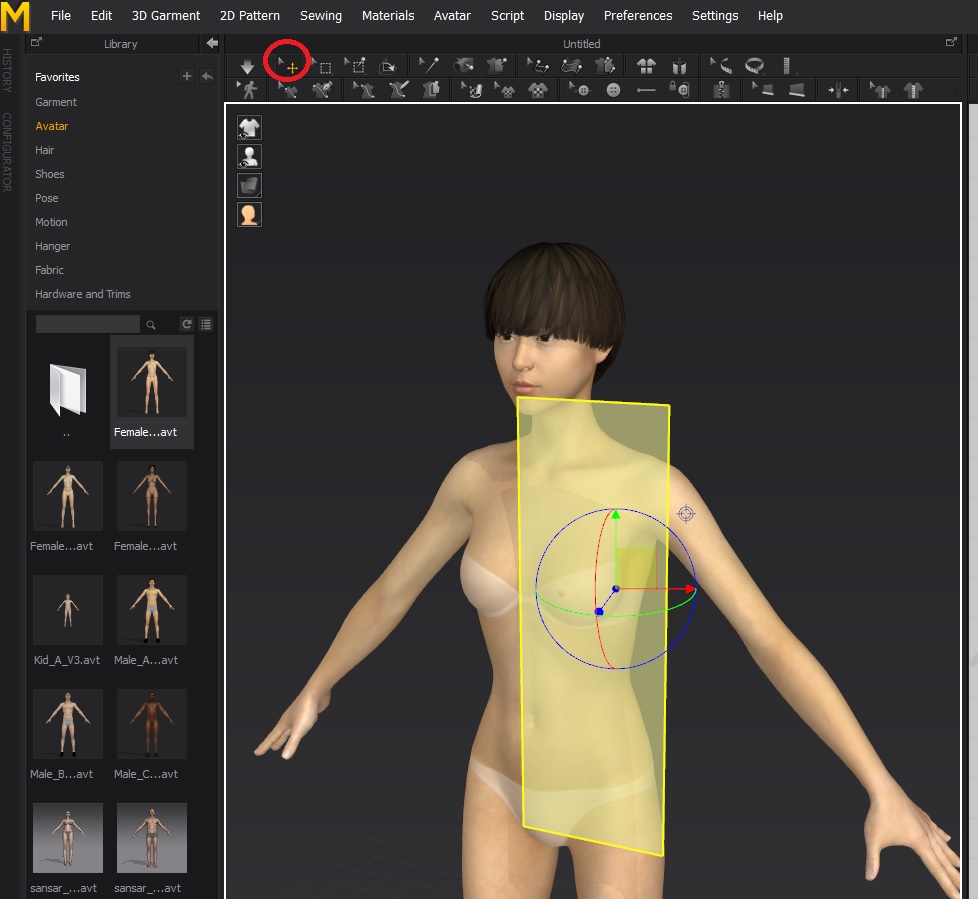
赤丸で囲んだツールを使って四角形とアバターとの間を繋ぎます。右画面にも反映されてるのが分かると思います。

こんな感じになりました。計4箇所です。
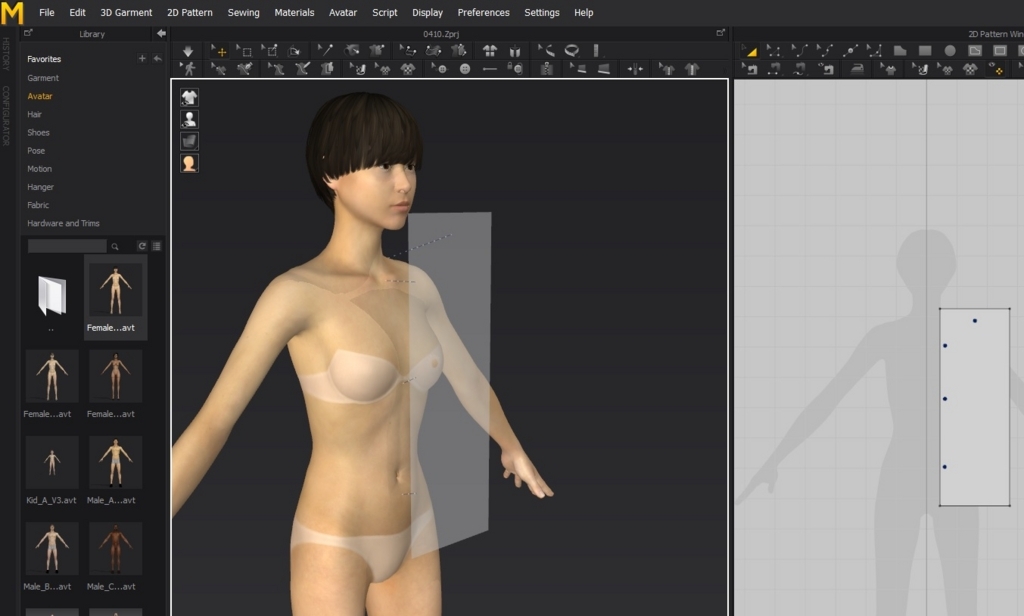
赤丸で囲んだツールを押すとシミュレーションが出来て以下のようになります。
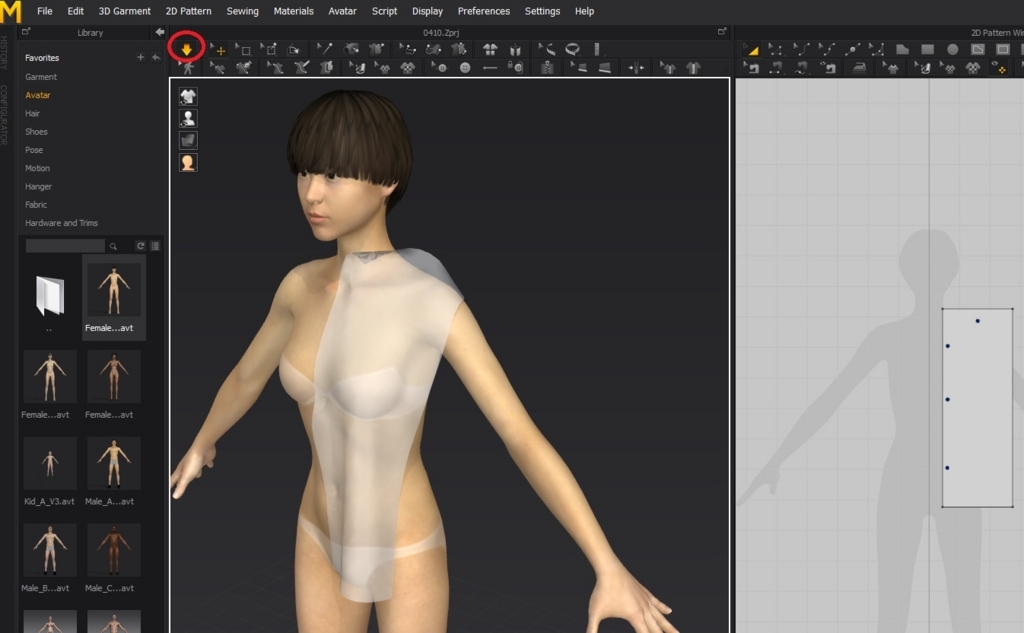
繋ぐ作業を追加します。そしてまたシミュレーションしました。
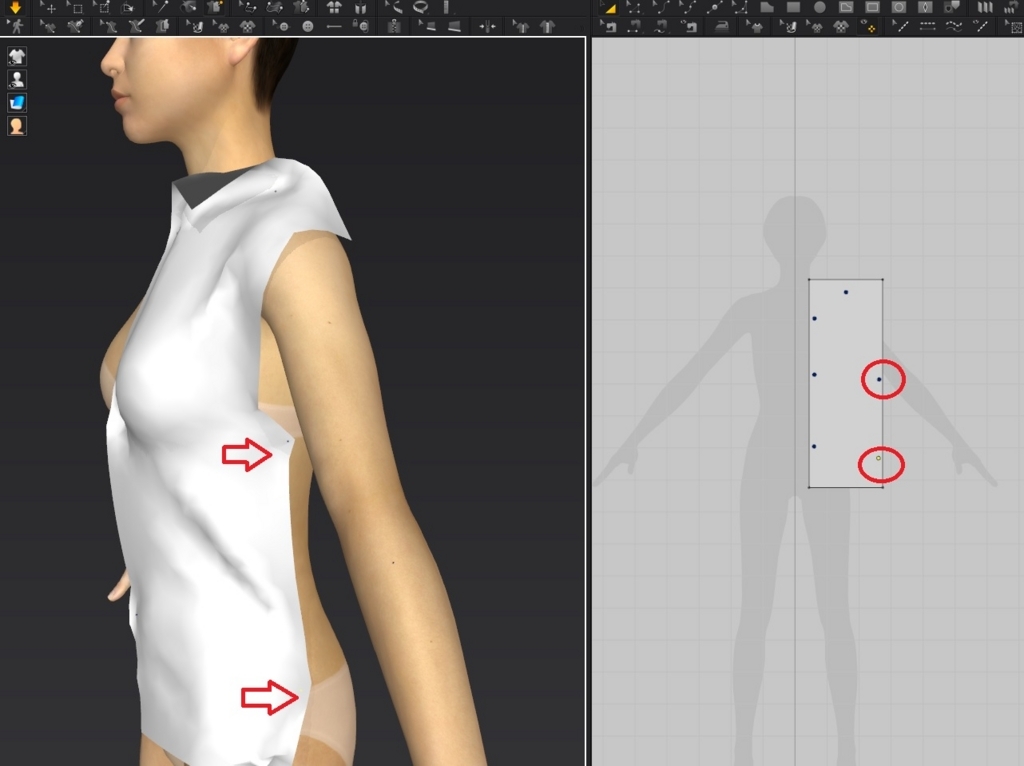
次はこのツールを使っていきます。動画ではchalk toolとありますが、どうやらMD7では、このツールのようです。
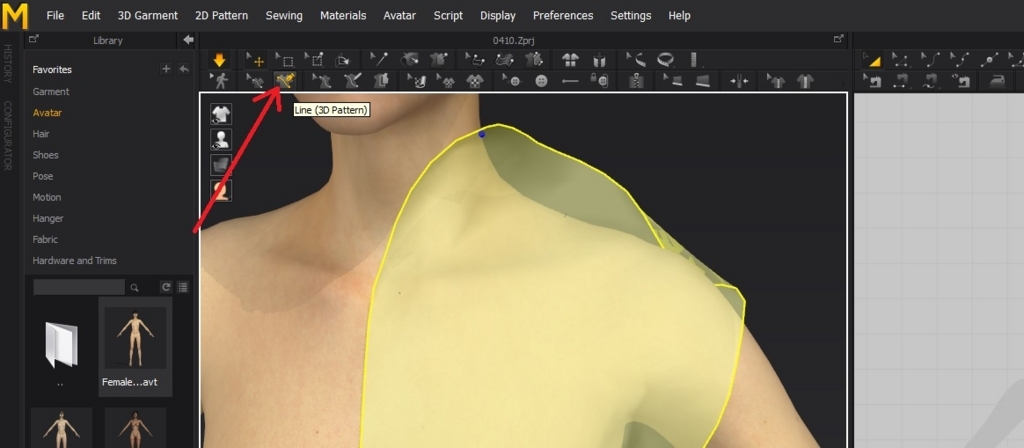
黄色いラインが見えるでしょうか。ツールを使って線を引いています。右画面にも反映されています。
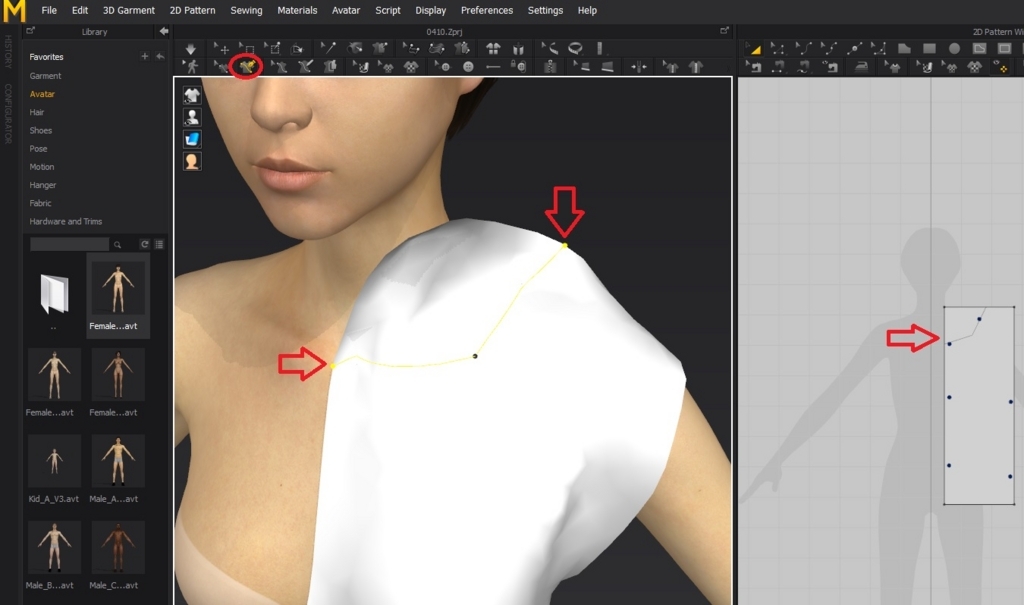
引き続き線を足していきます。
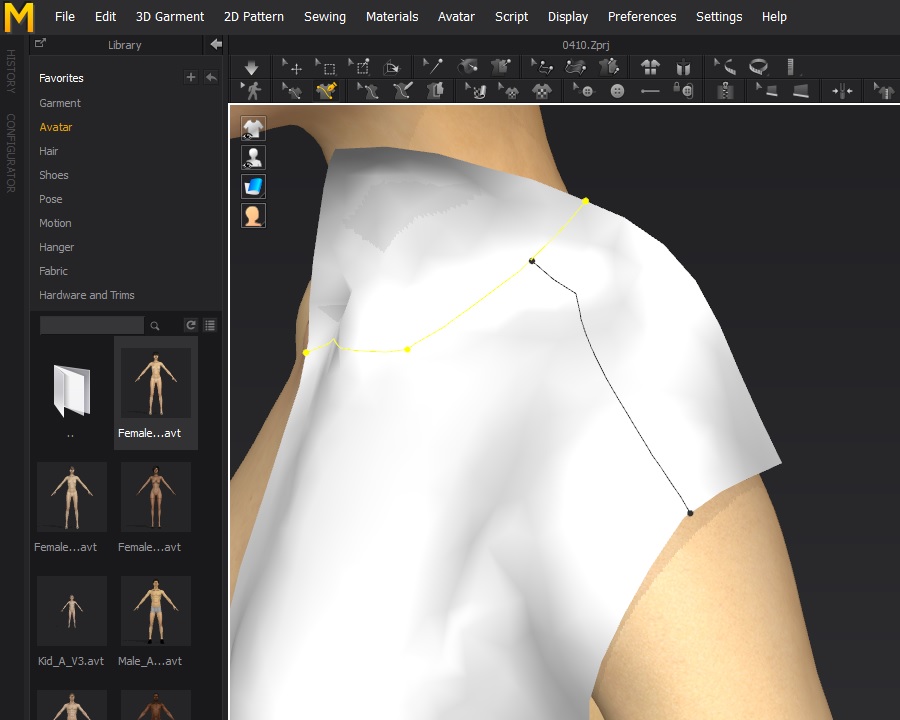
ちなみに赤丸で囲んだツールで四角を半透明とかに出来ます。
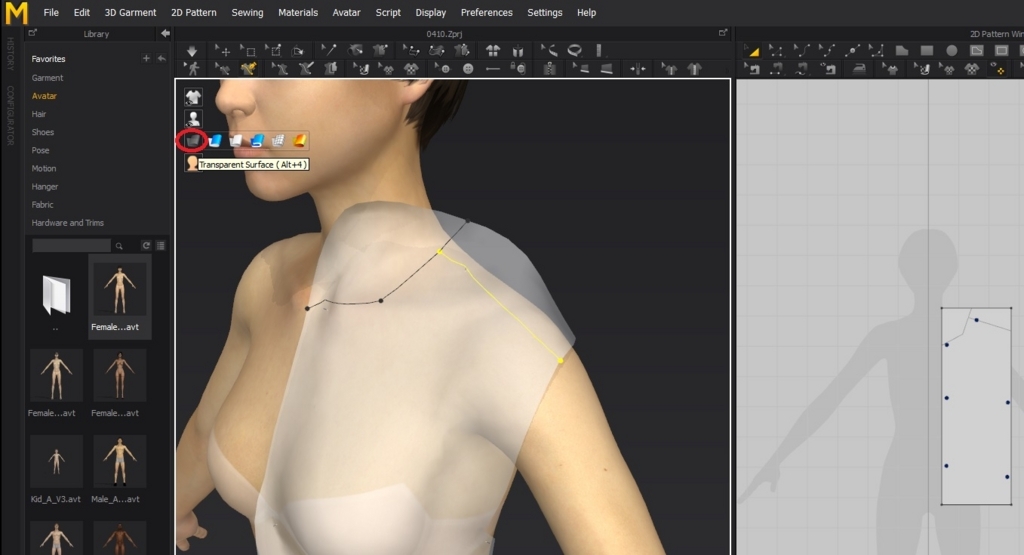
話を戻して、こんな感じに線を引きました。右画面にも反映されました。
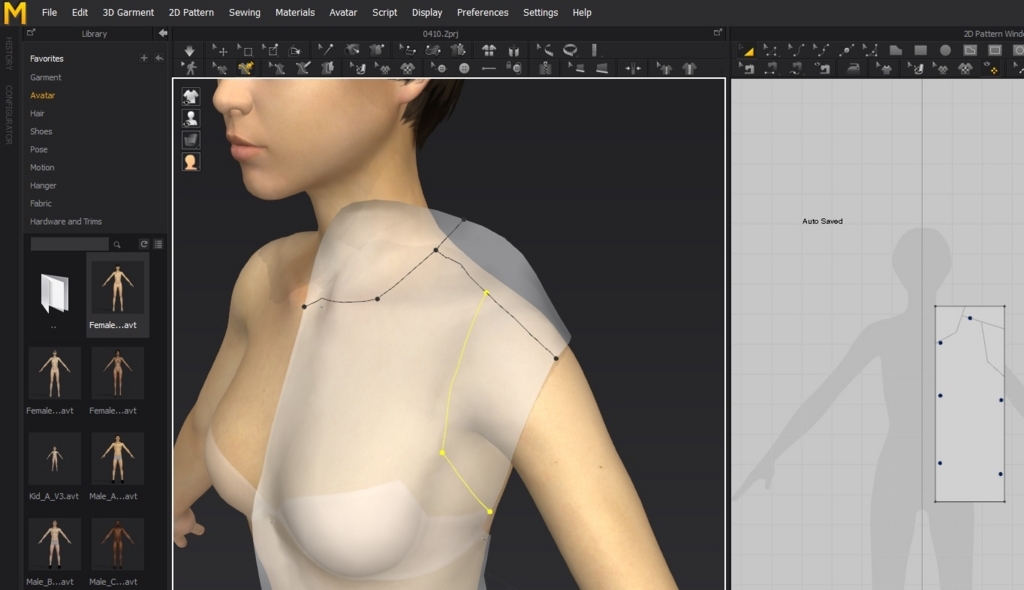
右画面での作業になります。
赤丸で囲んだツールで、既に四角の中に引かれている線を上からなぞります。
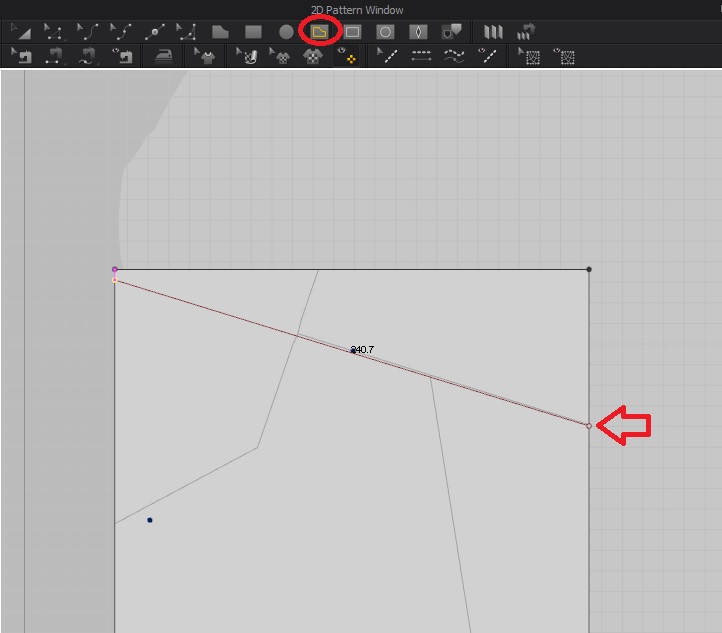
既に引かれていた線はヘロヘロ線なので、それをキレイになぞり直すイメージです。
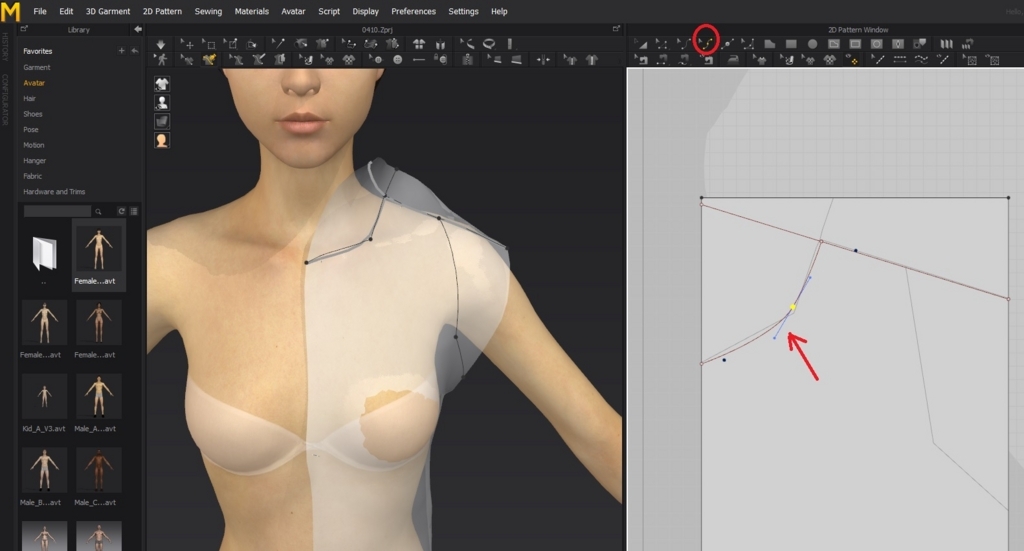
そうしたら、赤丸で囲んだツールで先ほどの「線の部分」を右クリックします。上手く選択できると、以下のようなポップアップが出るので、Cutを選択します。
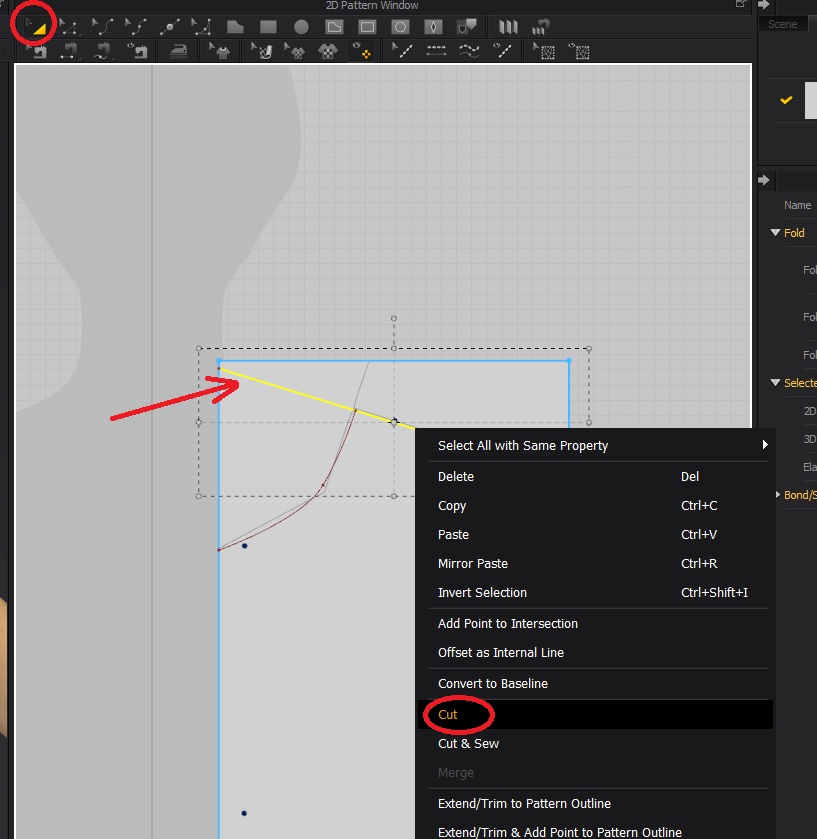
合計3つをカットしてこのようになります。
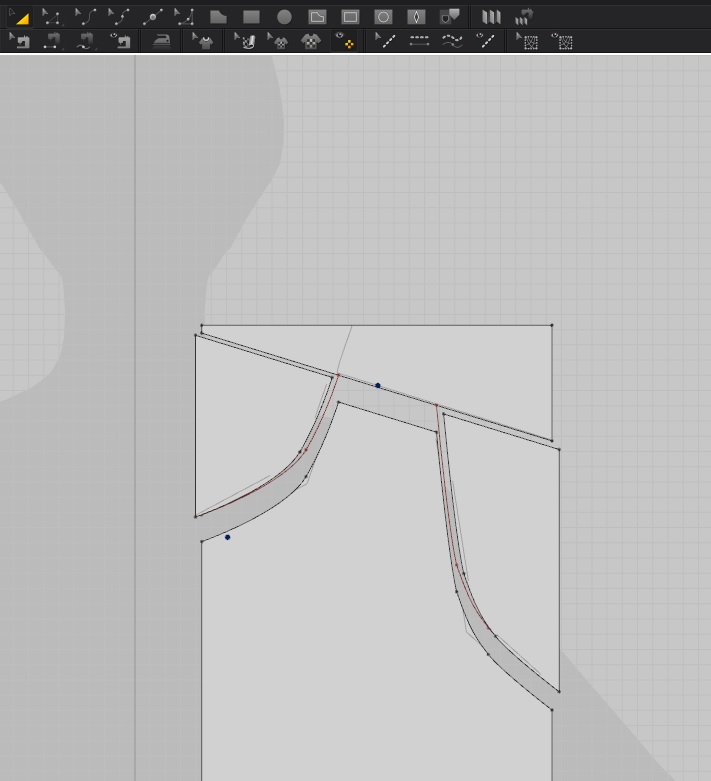
本当はこの後、動画では赤丸で囲んだツールで元の線を消す作業があります。
ですが僕の場合、このヘロヘロ線が今回は消えていたので、この工程はスルーしてます。
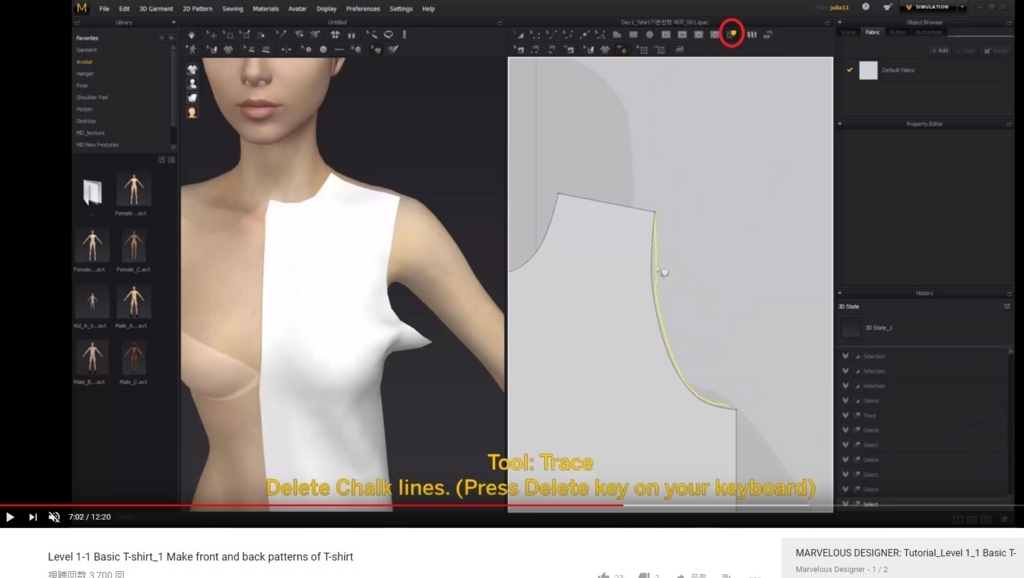
左画面で、赤丸で囲んだツールで先ほどの、アバターと四角とを繋いだ箇所を選択し、右クリックでデリートします。
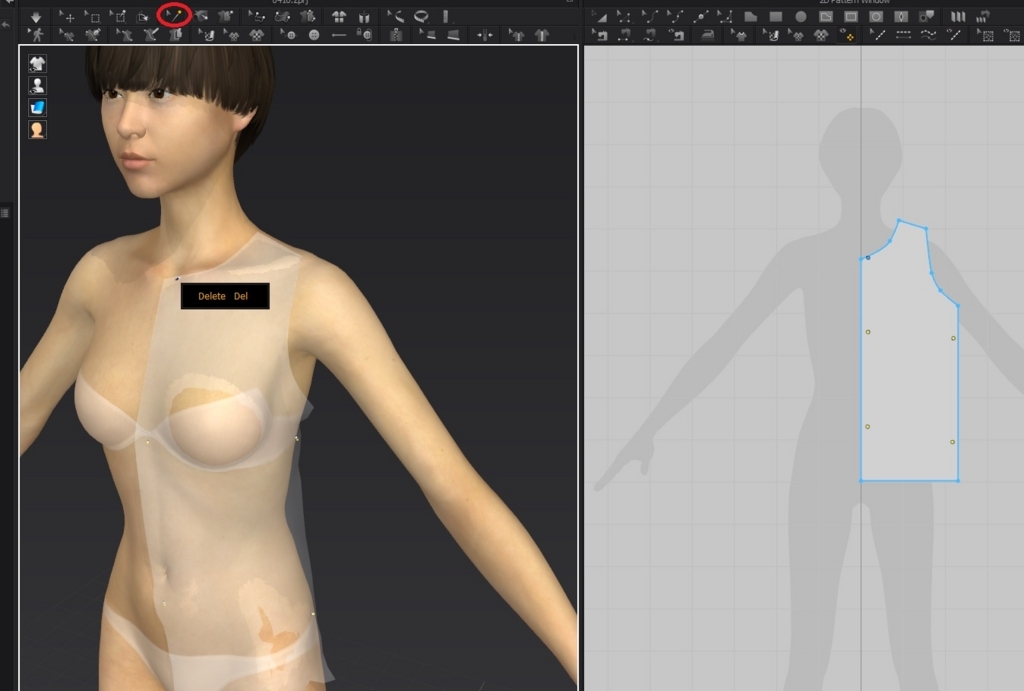
右画面にも反映されて、点が消えたのが確認できます。
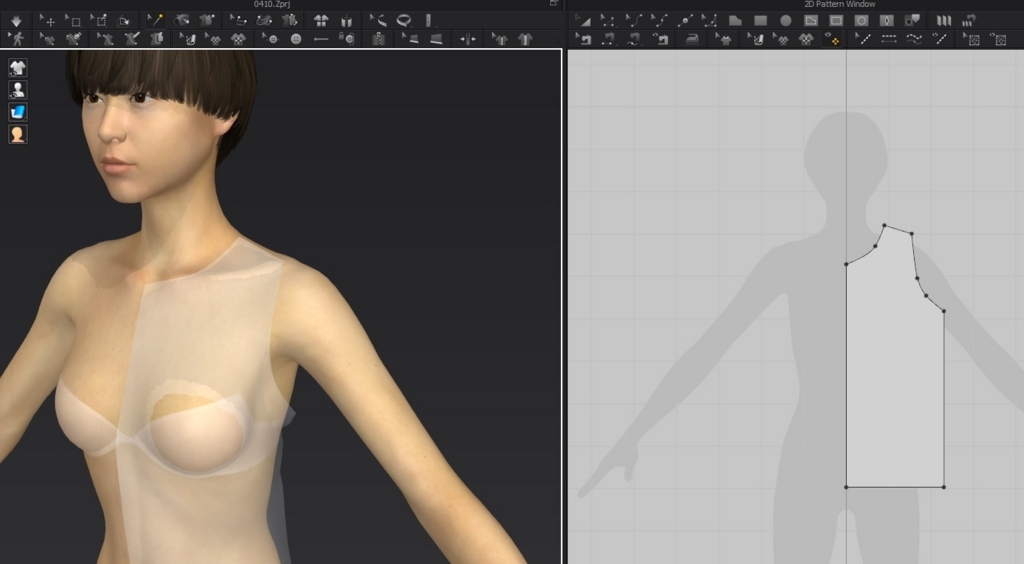
今度は右画面で、赤丸で囲んだツールで四角というか布を選択して、右クリックで以下を選択します。
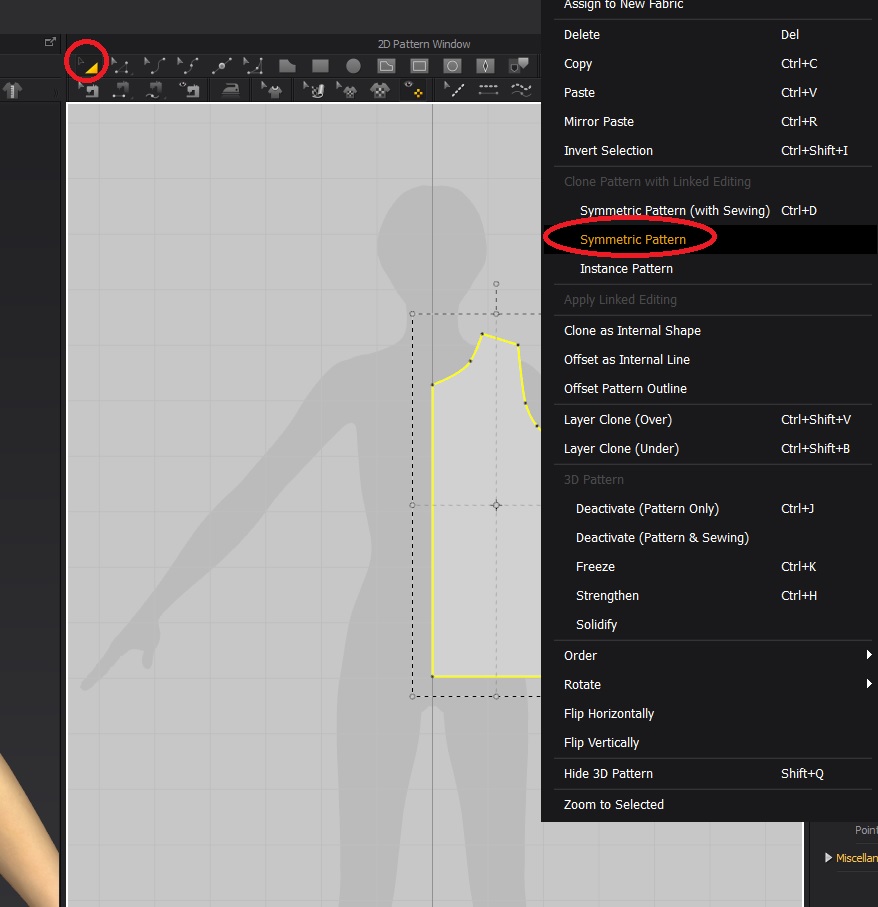
反対側の布も出来ました。
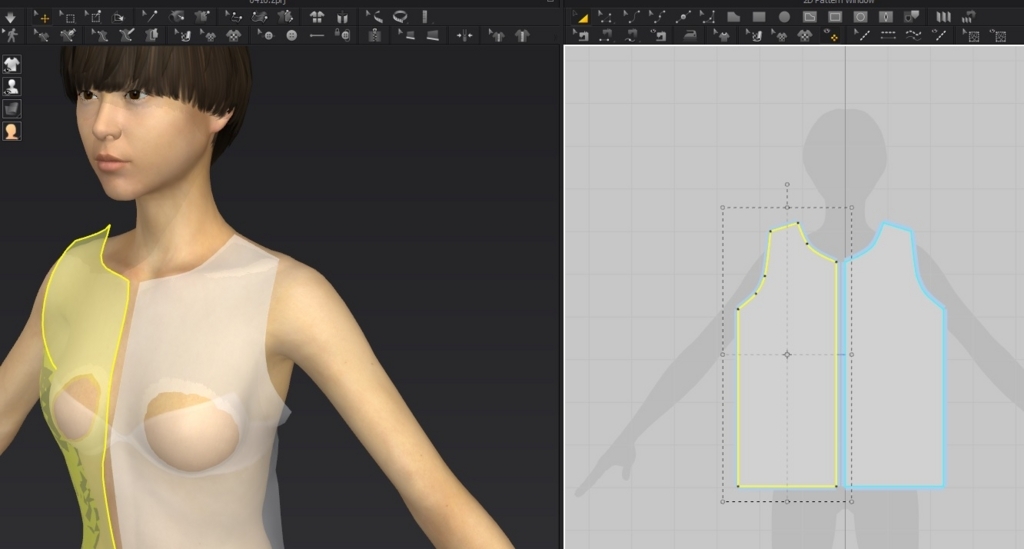
赤丸で囲んだツールで縫い合わせをします。矢印で指した線を選択します。すると、自動で縫い合わせられます。
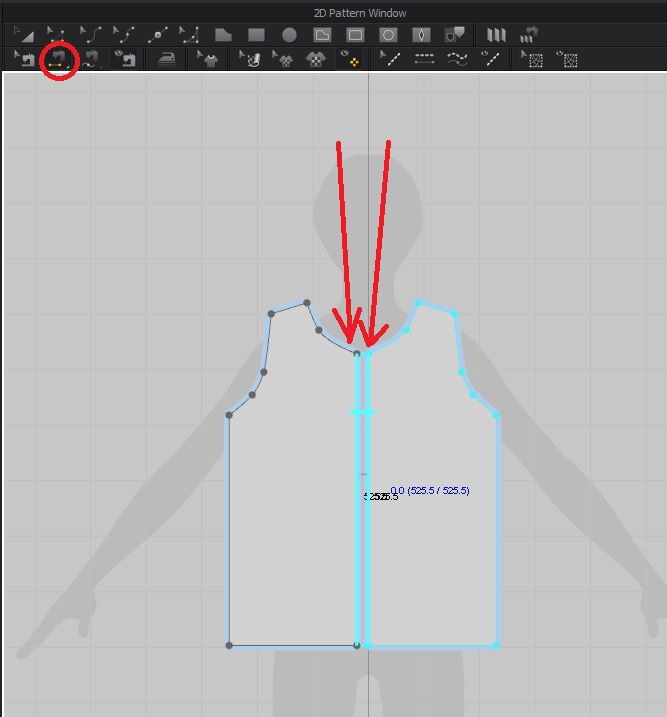
今度は2つの布を両方、赤丸で囲んだツールで選択し右クリックしCopyします。
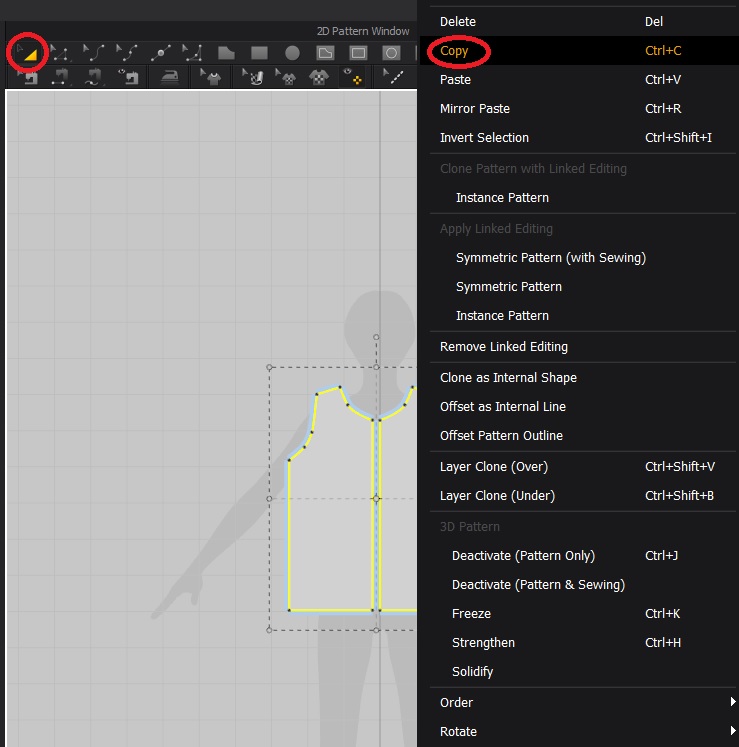
そしたらまた右クリックしてPasteを選びます。
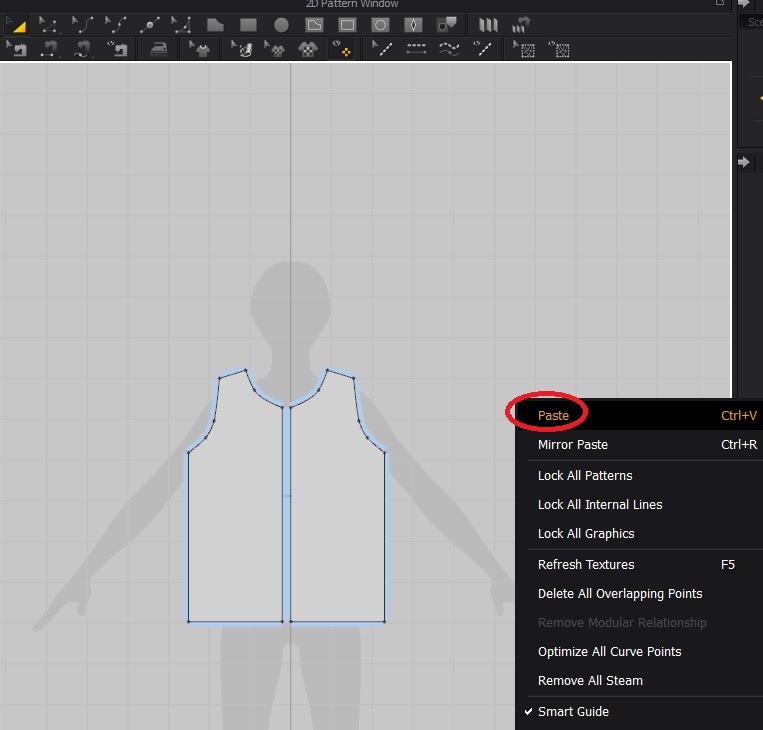
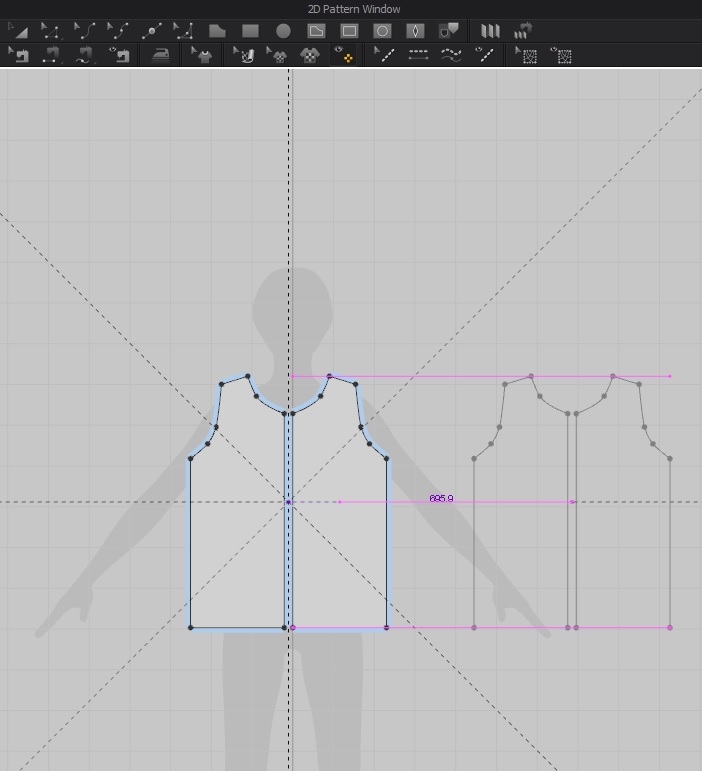
赤丸で囲んだツールで縫い合わせます。青線、緑線、オレンジ線、赤線でチェックした箇所同士を縫い合わせます。
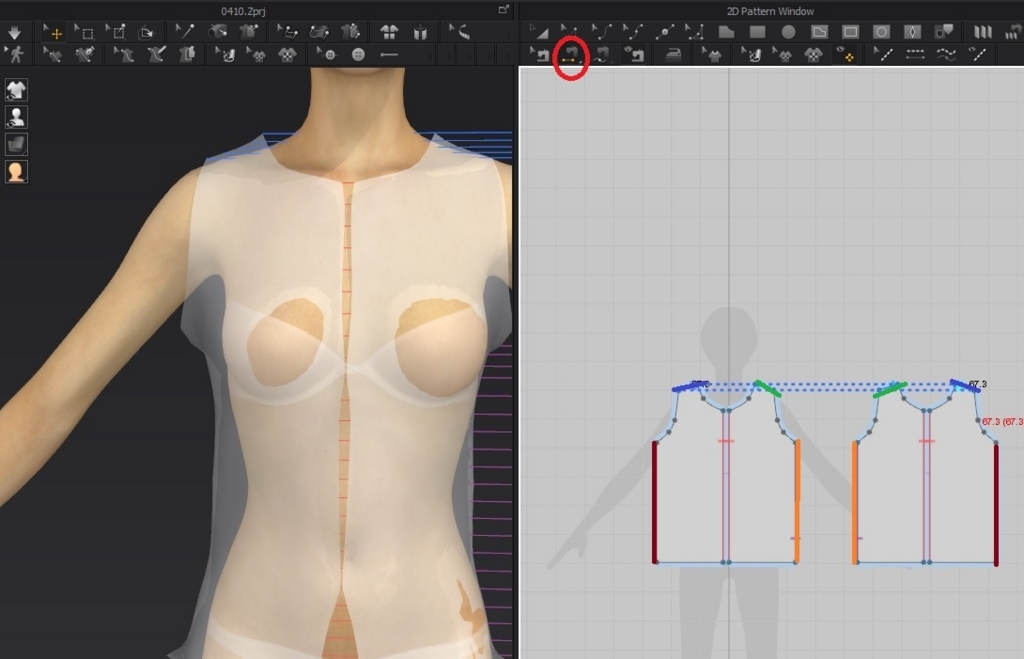
左画面で、赤丸で囲んだツールでアバターに青い円が沢山表示される状態にします。
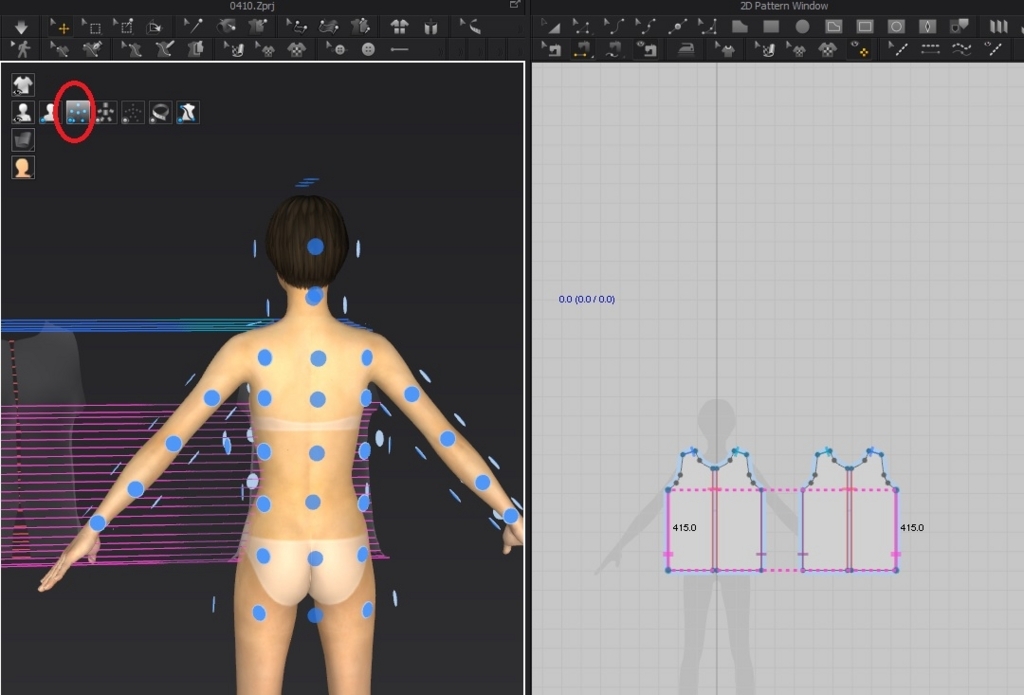
赤丸で囲んだツールで布を選択します。この布は洋服の背面の布になります。
アバター上の青い円のうち、赤丸で囲んだ円をクリックします。
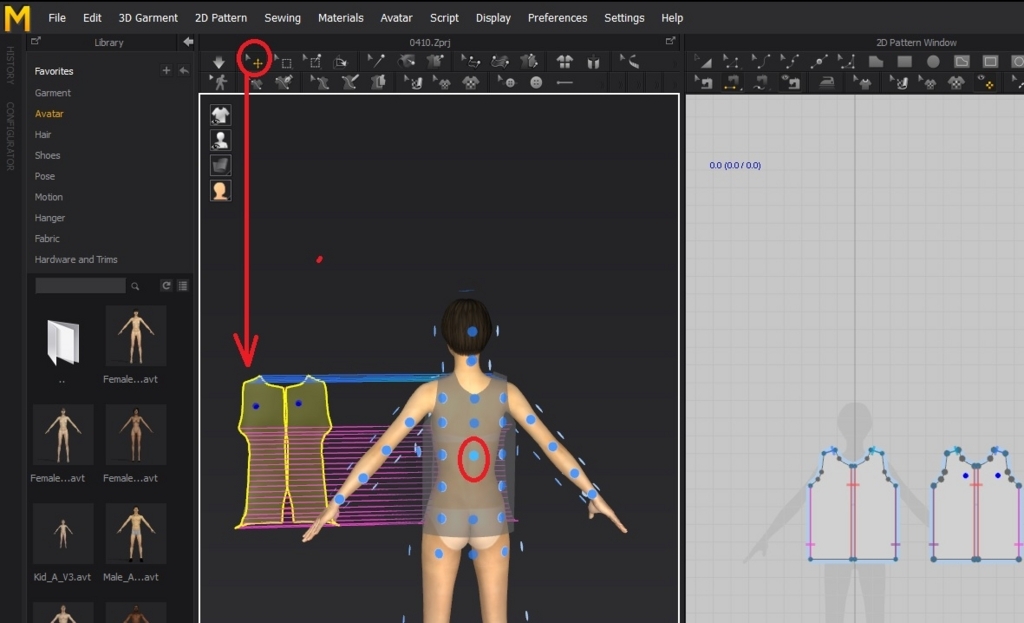
すると、自動的に布が背面に来ます。
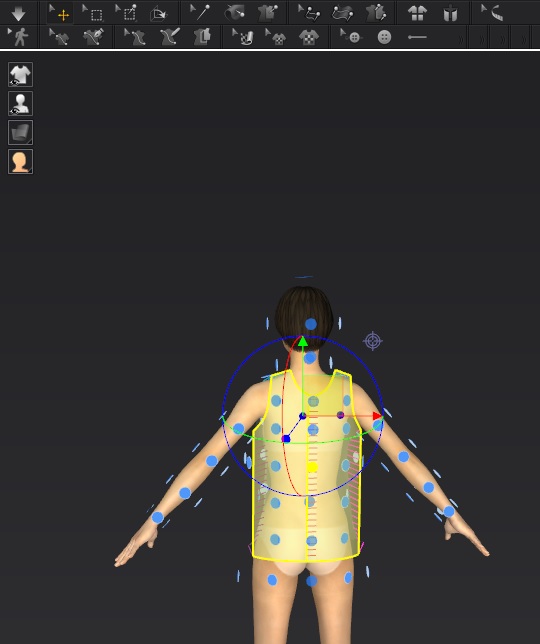
現状はこんなです。

シミュレーションします。
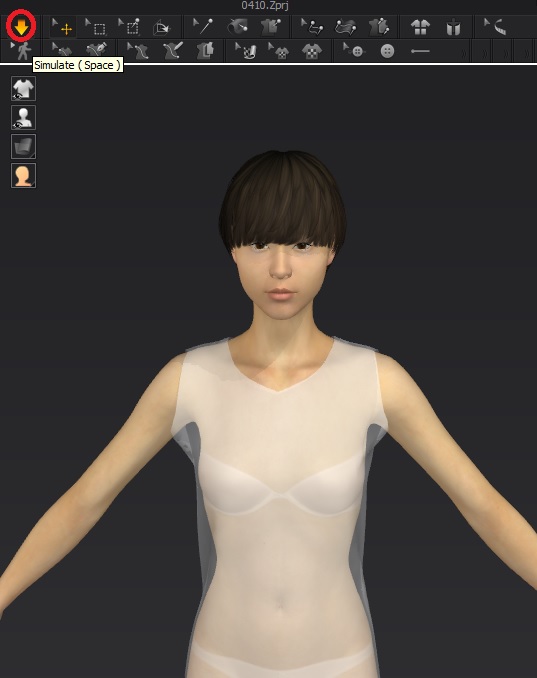
右画面で、赤丸で囲んだツール等を使って点を編集し、適切な形に調整します。
その際、胸が突き出てしまったりしますが気にしません。
あとでシミュレーションすると直ります。
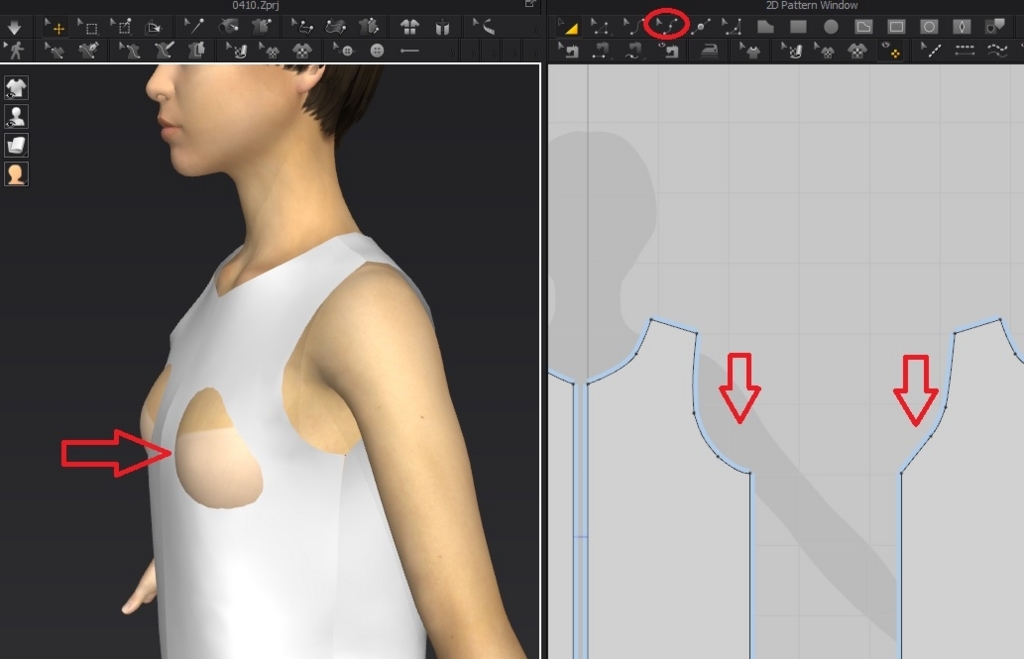
動画では最終的にこんな形にしてるみたいです。
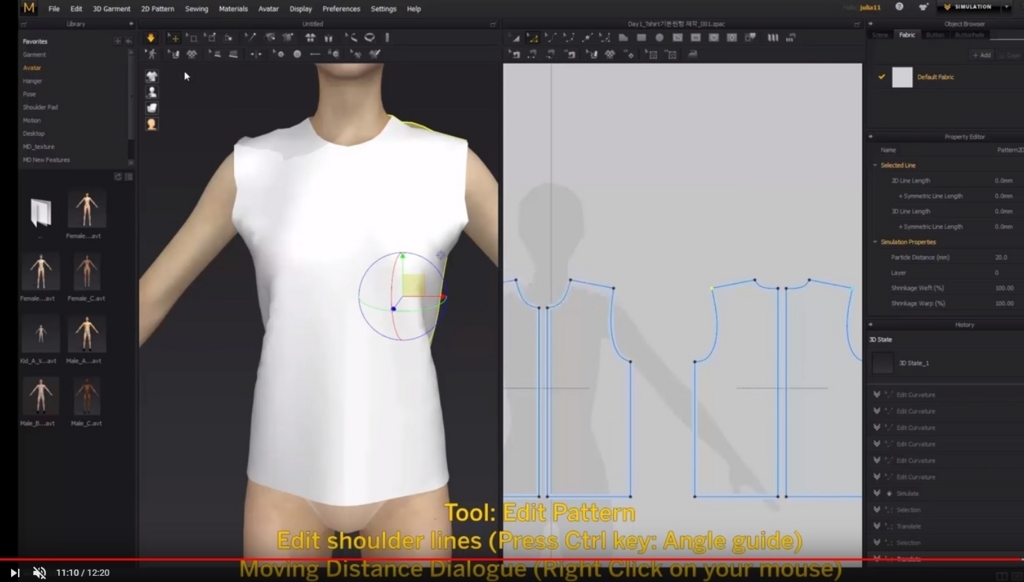
いったんここで終了です。
この後、動画では長袖をくっつけています。
その記事も後ほど書こうと思っています。
chalk toolで引いた線について
Marvelous Designer 7をまた少し触っていた。
僕はMarvelous Designerの公式動画?を見ながら作業している。
で、この動画の以下で出てくるchalk toolの使い方がもう一つ分からない。
まずそもそもchalk toolがインターフェイス上に見当たらない。
一応、見た目が似てるって事でLine (3D Pattern)を使っている。たぶんこれの事だろうかと思って。
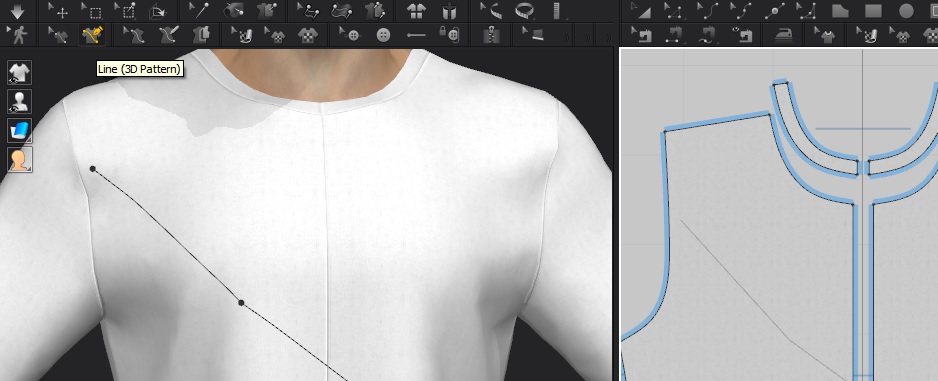
で、このツールは左側のアバター画面上で服に線を引いて、それが右の型紙に反映されるようになっている。
そこまでは動画と同じに出来るんだけど。
後の工程で、型紙に反映されてる線を消すんだけど、それが出来なかった。
動画だと以下の画像のTraceというツールを使って線を消している。でも僕はこのツールを使っても型紙の線を選択したり消したりすることが出来なかった。
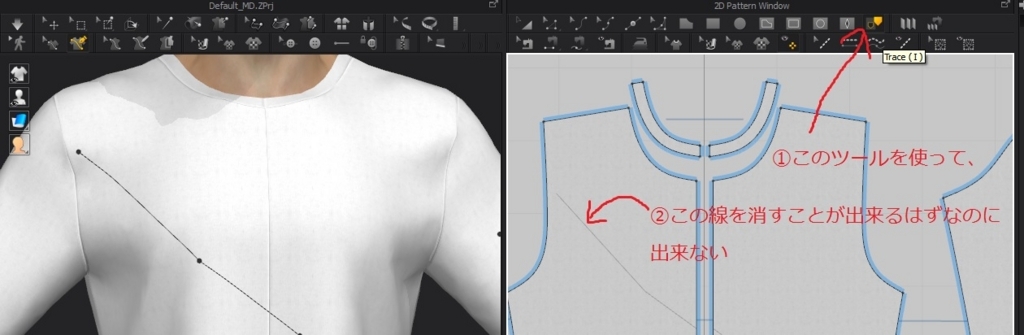
さてどうしよう…。
DAZのフィギュアをMarvelous Designer7で読み込む時の注意点
前回の記事で、DAZ Studio 4.10 ProのキャラをMarvelous Designer 7に読み込んだものの上手くいかなかったという話を書いた。
今日ようやく解決できた。
ネットで調べたり詳しい方に見てもらったものの解決しなかったのだが、どうやら読み込み時にチェックを入れるべき所が間違っていたようだ。
以下、MDへインポートする際の画像。

赤で囲ったように、「自動スケール」にチェックを入れるのだった。
前回はmm(デフォルト)をcm(DAZ Studio)にチェックをしていた。
ネットで調べた時もそう解説されていたのだが、どうやらそれだとダメっぽい。
これはMD7からのルールなのだろうか。
ともあれ、今度は読み込めた。モデルはsakura8ちゃん。ざざっと服も着せてみた。

さて。
あとはMDで思い通り衣装を作れるようになりたい。
MDを使いこなすにはソフトに慣れるだけでなく服飾の教科書が必要らしいので、ちょっと本屋行って来る。
Marvelous Designerとの戦い
某アダルト作家さんが、DAZで用意したキャラにMBで作った服を着せて、それを下地に作画しているのを知って、自分でもやってみたいと思った。
DAZ Studio 4.10 Proをインストールし、気になっていたキャラを買ったりポーズを取らせてみた。
そして次にMarvelous Designer 7を触り始めた。
が、早くも挫折しそうになっている。
DAZのキャラをMBに持ち込むことが上手くいかない。
DAZでデフォルトの女性キャラをobjでエクスポートし、MBに持って来たのだが、こんな感じになった。
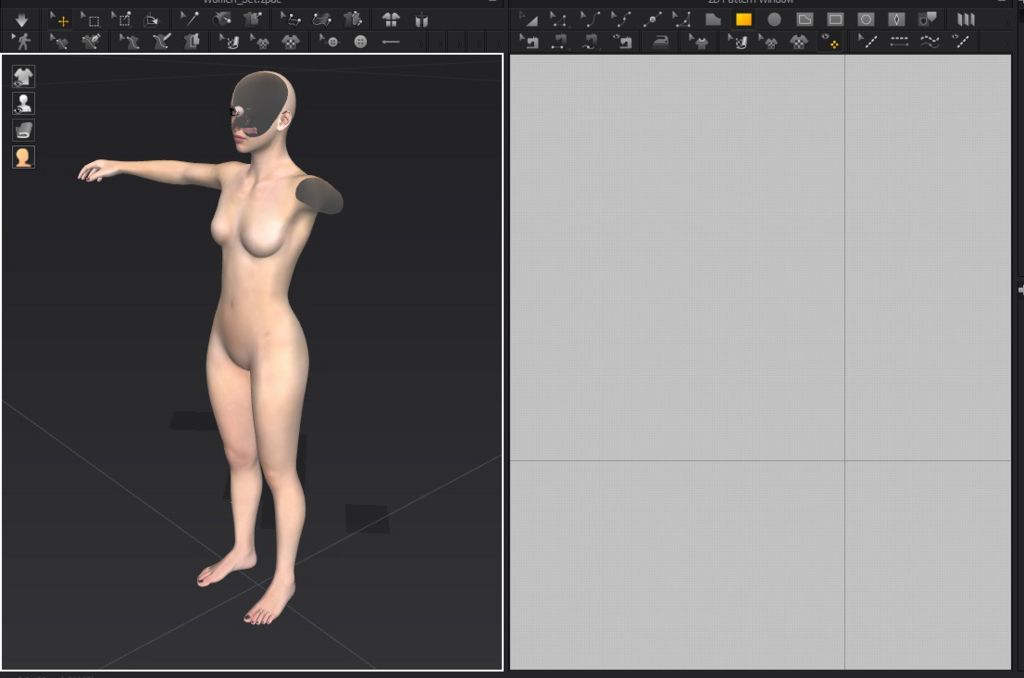
!?
変だ。
でも視点をグルグル回してみるとマトモになる。角度によってはこんな風に見えてる。
他にも変な事になっている。
MBはキーボードで数字を打つとキャラを見る角度を変えられる。
たとえば2を打つと斜め前からのアングルになる。ショートカットになってるのだ。
が…
消えた!?
違う、拡大していくと…
居た!
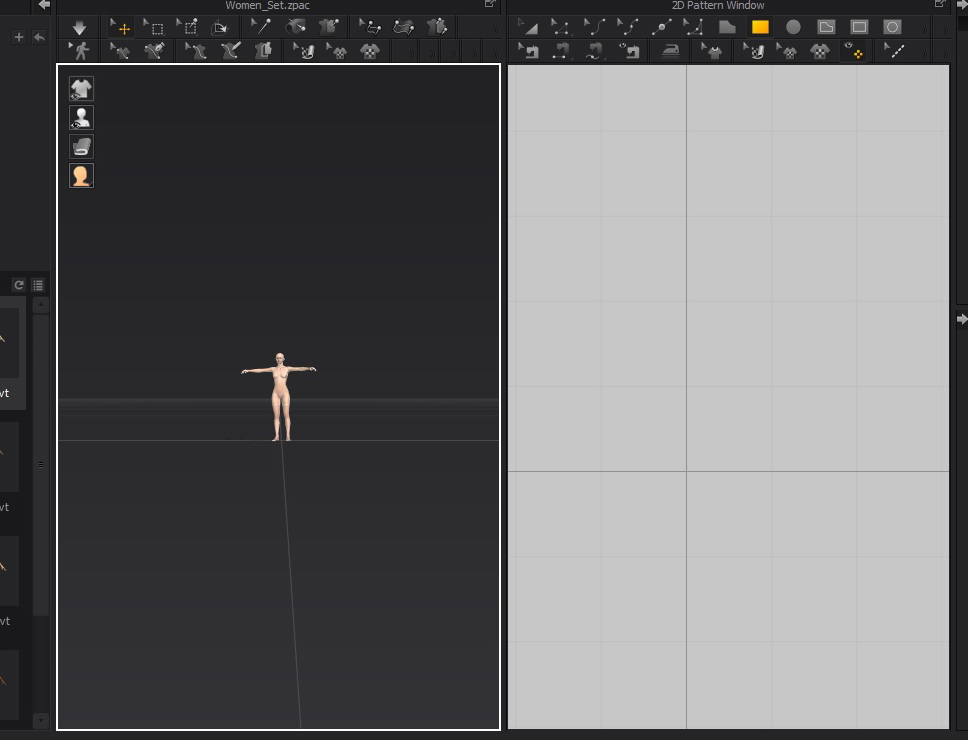
でもこれ以上拡大すると…
消えた!?
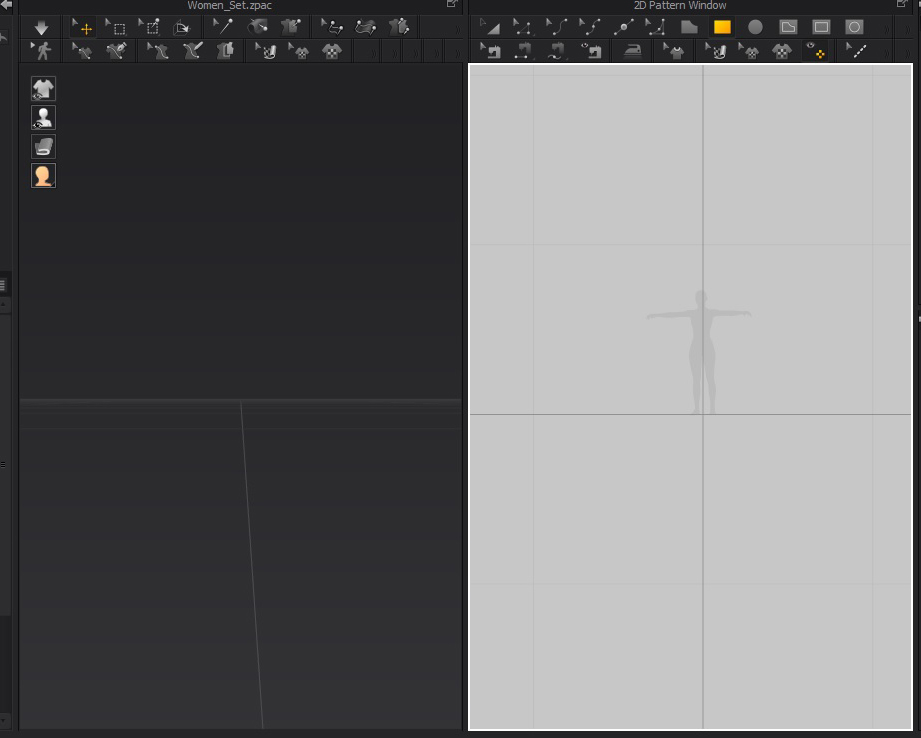
もう、よく分からん!
そういえばこの画像の右のように、人型のシルエットも何か小さくて変だ。
サイズが変なのかなぁ。
DAZからMBへの取り込みで失敗する場合、どんな原因があり得るだろう。
たとえばDAZからMBへインポートするときの注意点としてサイズの単位に気をつけるってのがある。
cmを選ぶのだ。僕は最初mmのまま作業を進めて、フィギュアが表示されなかった。
しかし、この点は問題ないはずだ。
どうしたものだろう。
