初心者がMarvelous Designerの使い方を書いてみた
Marvelous Designer 7(マーベラスデザイナー)を自分がどう使っているか書こうと思います。
チュートリアル等ではなく、あくまで僕が使ってみた過程を記録したものです。
僕は初心者なので、まだまだきちんとした使い方は出来ません。でも、記録としてブログの形で残しておこうと思いました。
基本的には以下の動画の通り作業しています。
でも、ブログ記事で間違いがあるのは勿論僕の責任です。
何かお気づきの点があればコメントやツイッターでご指摘ください。
Marvelous Designer(以下、MD)を全く触った事が無い方が購入前や購入時に見てくださると嬉しいです。
また、MDのユーザーさんには「ここが変」「自分だったらこうしているよ」みたいな事を指摘してくださると嬉しいです。
では、早速。
まずソフトを起動するとこんな画面です。左画面にはアバターが居て、右画面には型紙があります。まずは赤丸をつけたツールで選択して削除します。
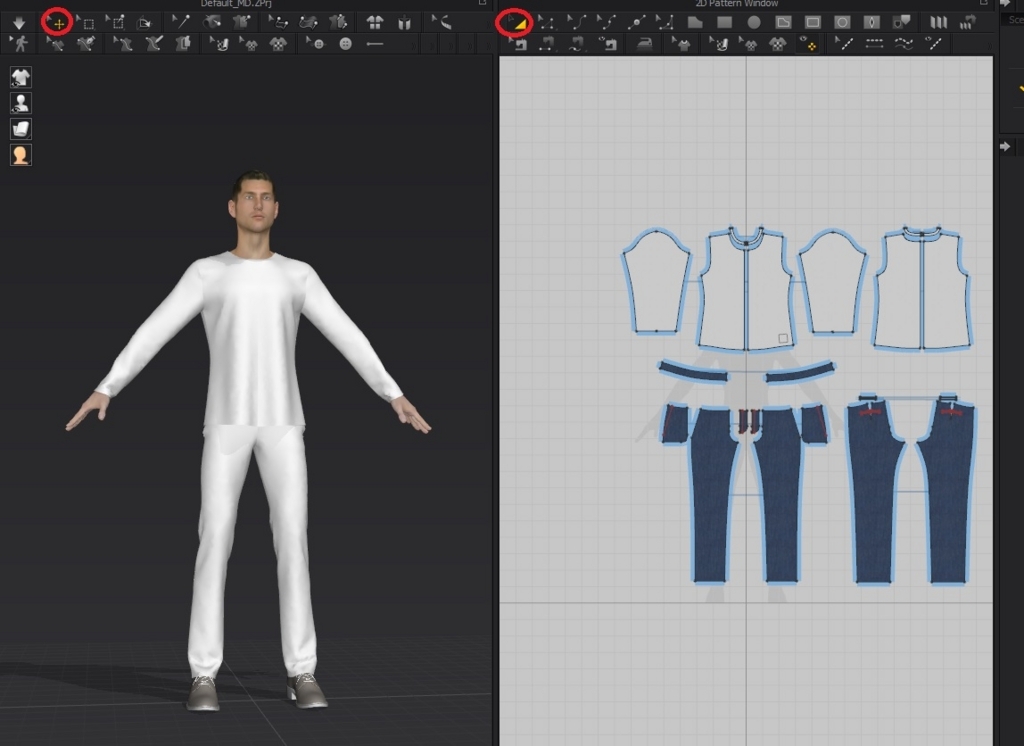
そしたら左側のパネルからアバターを選択してください。今回は女性モデルを使います。
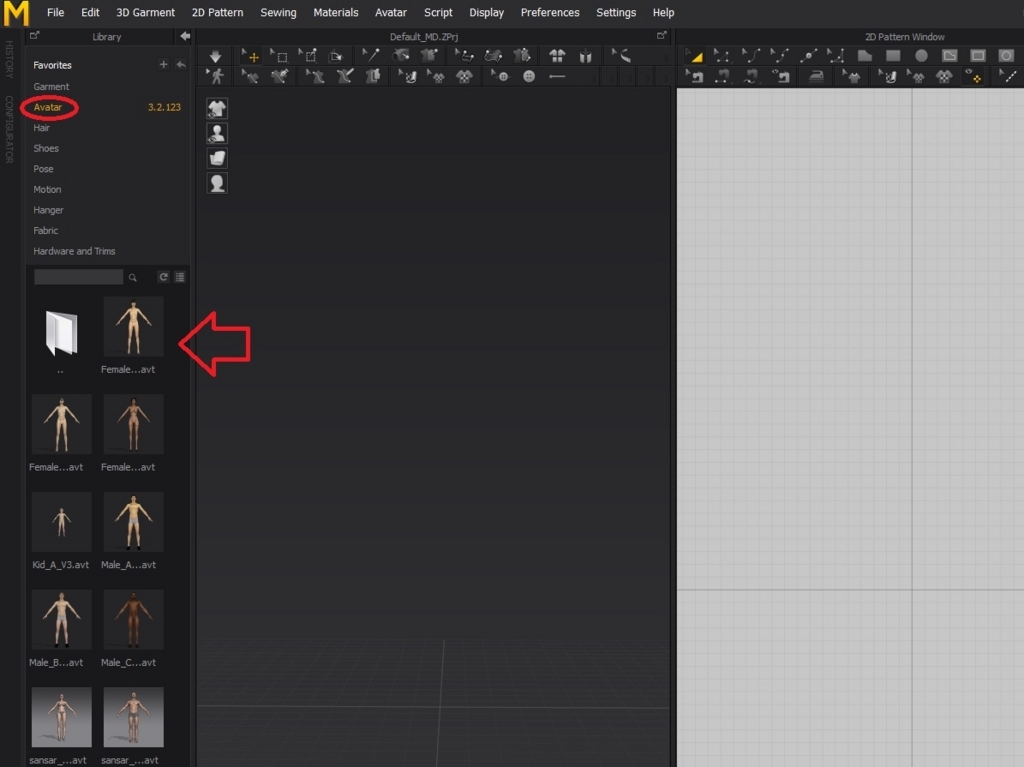
これで準備完了です。
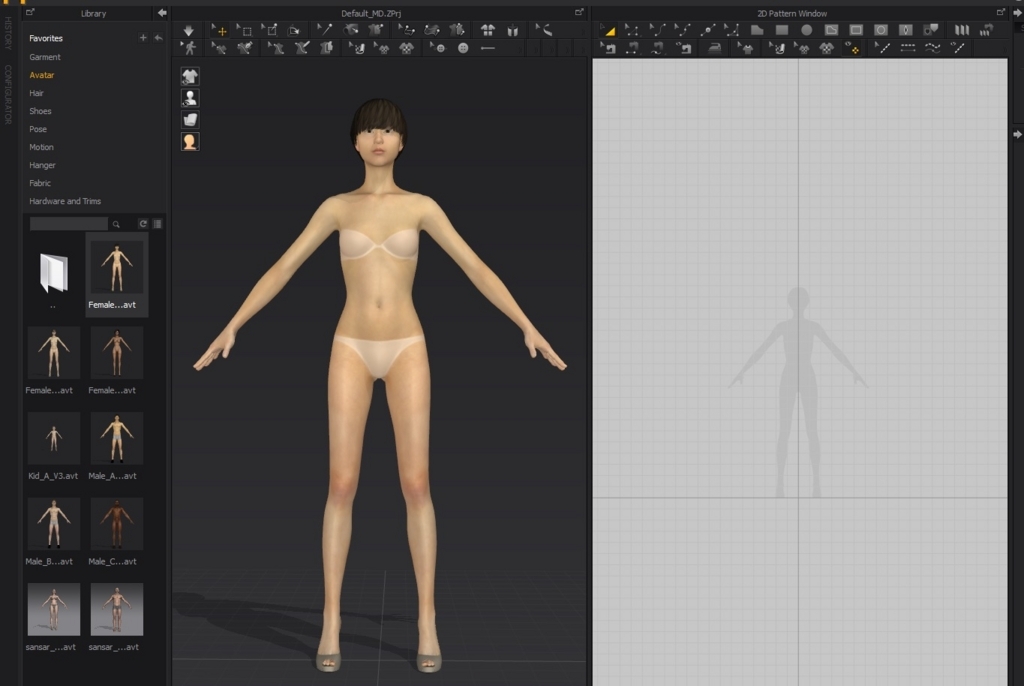
アバターに目盛りが表示されるようにします。
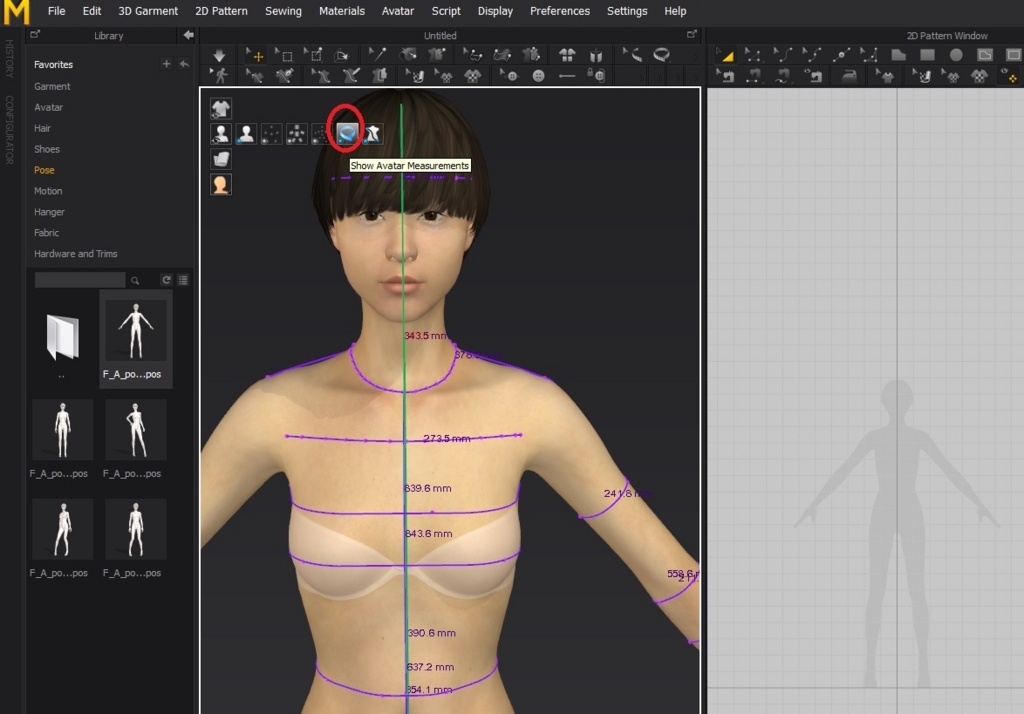
赤丸で囲んだツールで股の中央から腰の横までを測ります。この数値を参考にして次の作業で四角を作ります。
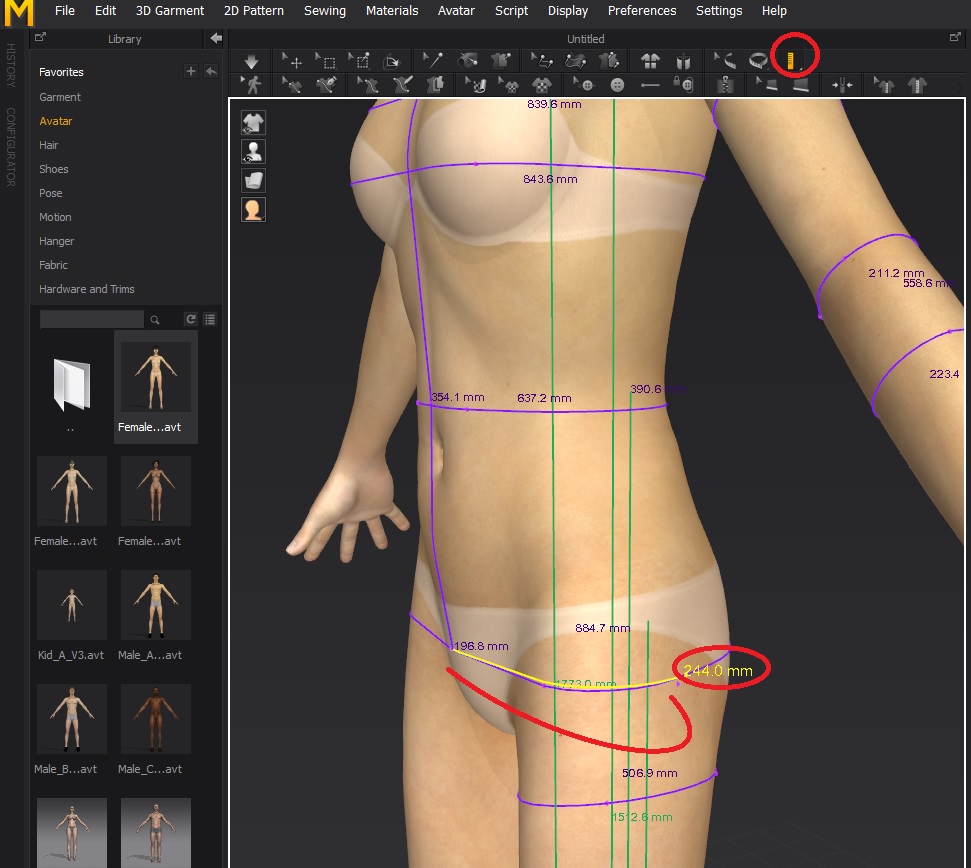
右側の画面で作業します。
赤丸で囲んだツールを選択して画面をクリックします。
数値を入力すると四角形が作られます。
ちなみに今回は動画で入力されてる数値をそのまま入れました。
先ほど測った数値は使ってないです。
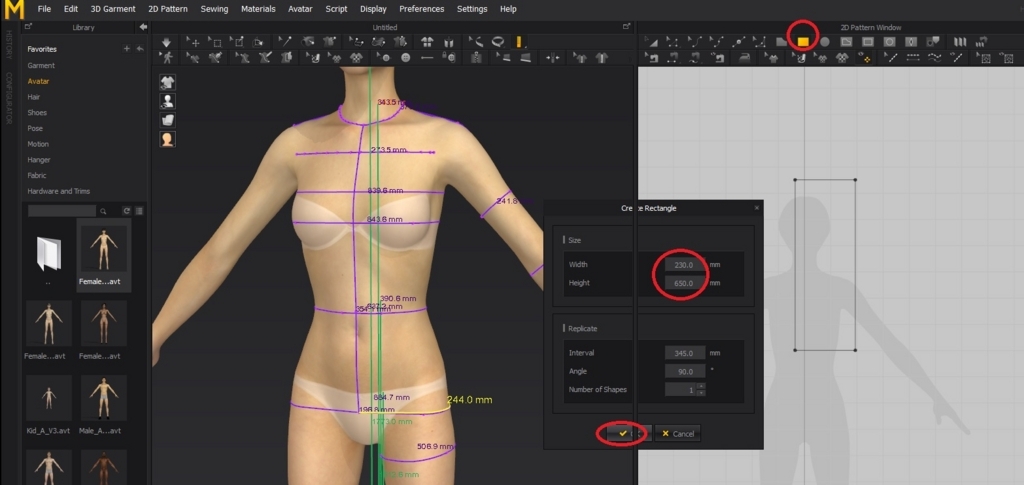
右画面で出来た四角は左画面にも反映されてます。これを赤丸で囲んだツールを使って適切な位置にずらします。
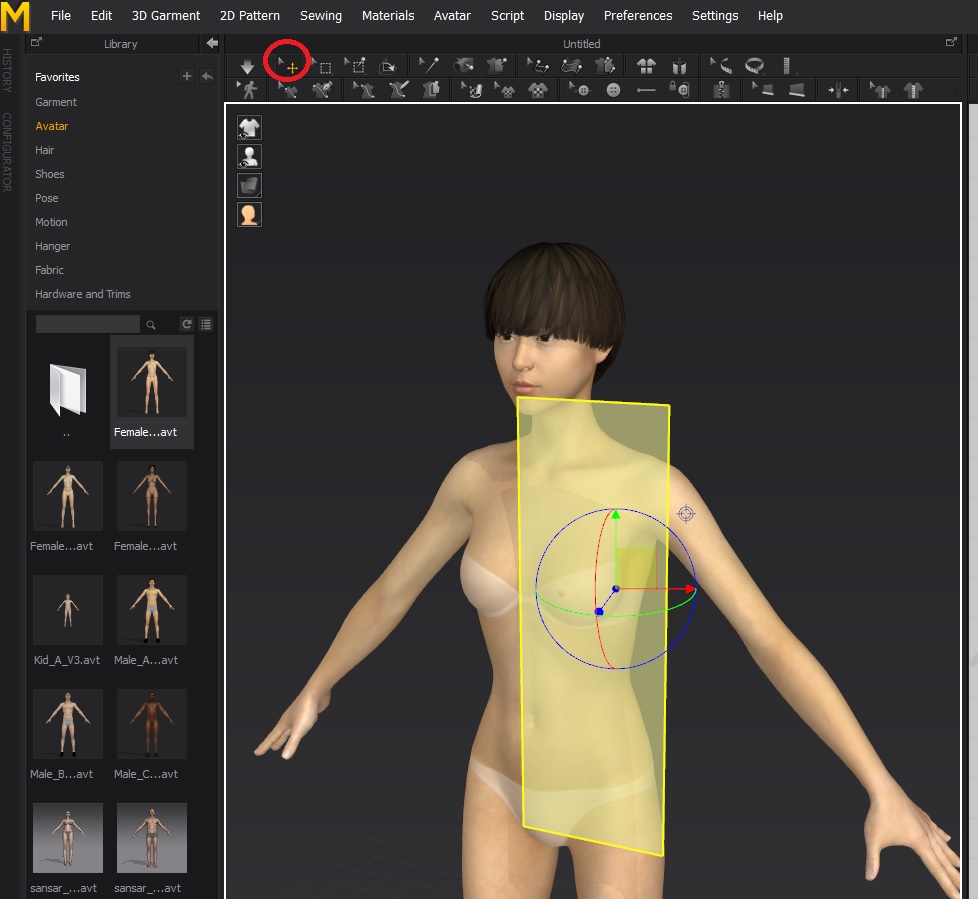
赤丸で囲んだツールを使って四角形とアバターとの間を繋ぎます。右画面にも反映されてるのが分かると思います。

こんな感じになりました。計4箇所です。
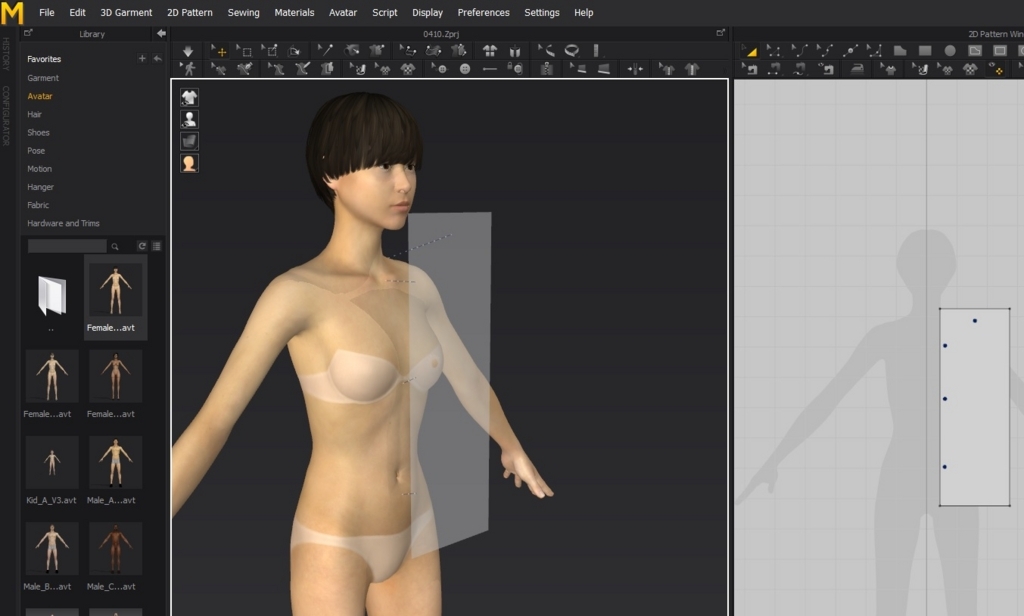
赤丸で囲んだツールを押すとシミュレーションが出来て以下のようになります。
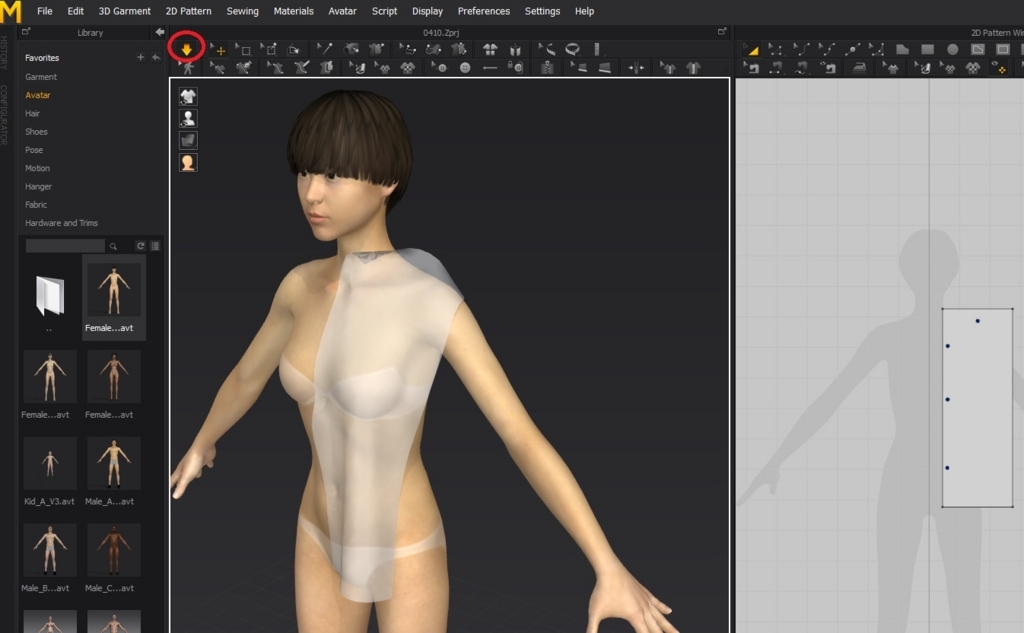
繋ぐ作業を追加します。そしてまたシミュレーションしました。
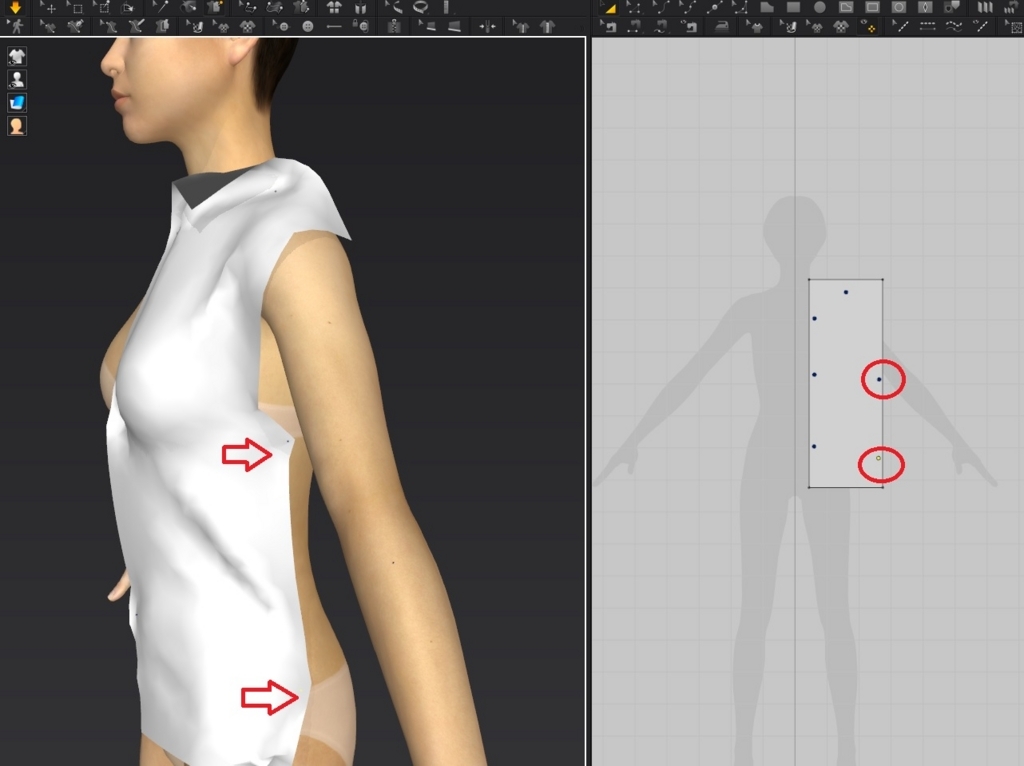
次はこのツールを使っていきます。動画ではchalk toolとありますが、どうやらMD7では、このツールのようです。
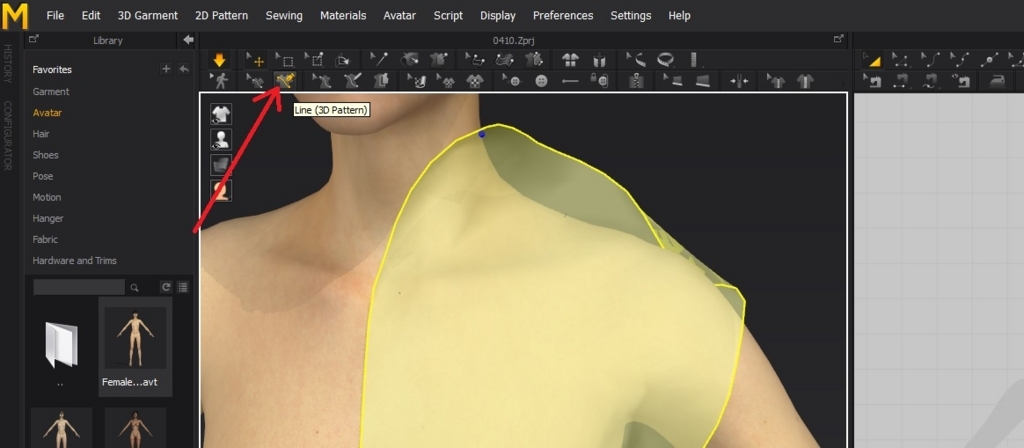
黄色いラインが見えるでしょうか。ツールを使って線を引いています。右画面にも反映されています。
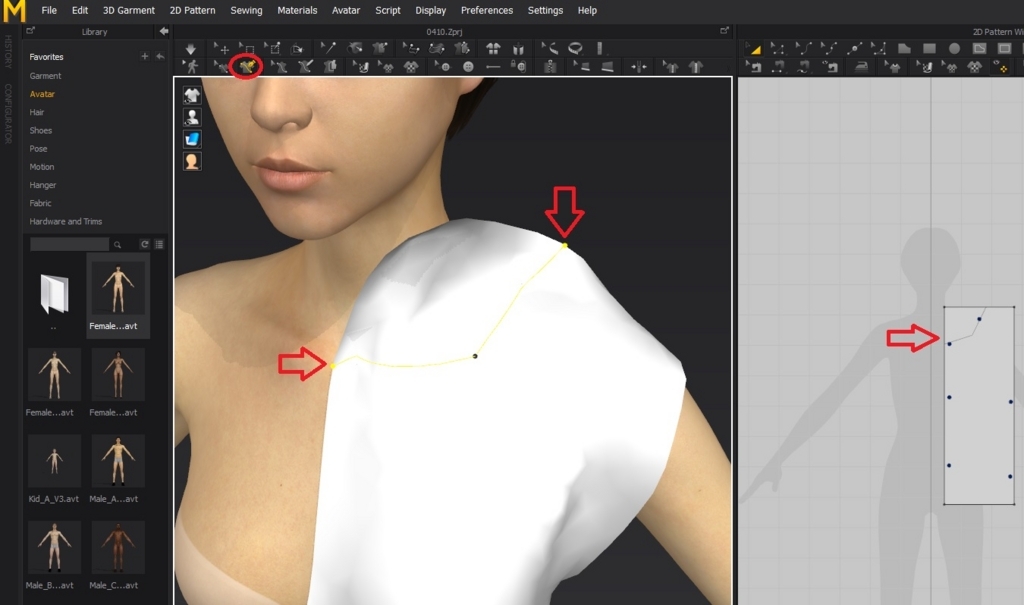
引き続き線を足していきます。
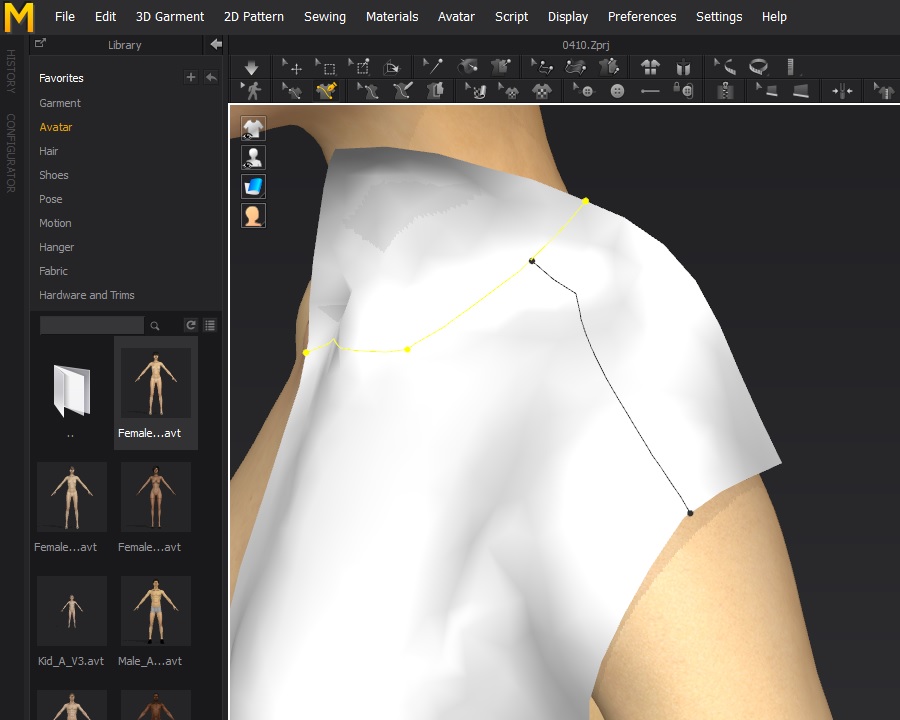
ちなみに赤丸で囲んだツールで四角を半透明とかに出来ます。
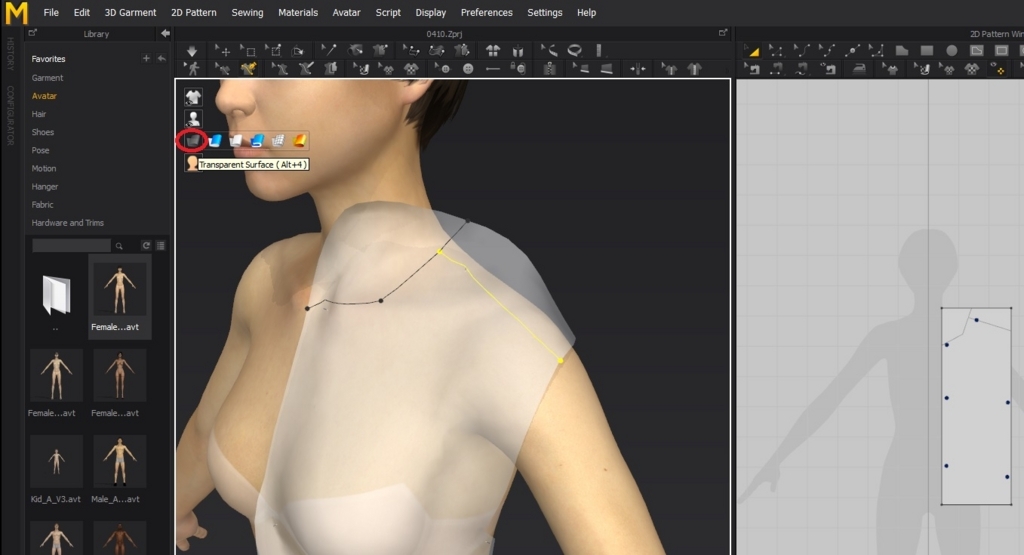
話を戻して、こんな感じに線を引きました。右画面にも反映されました。
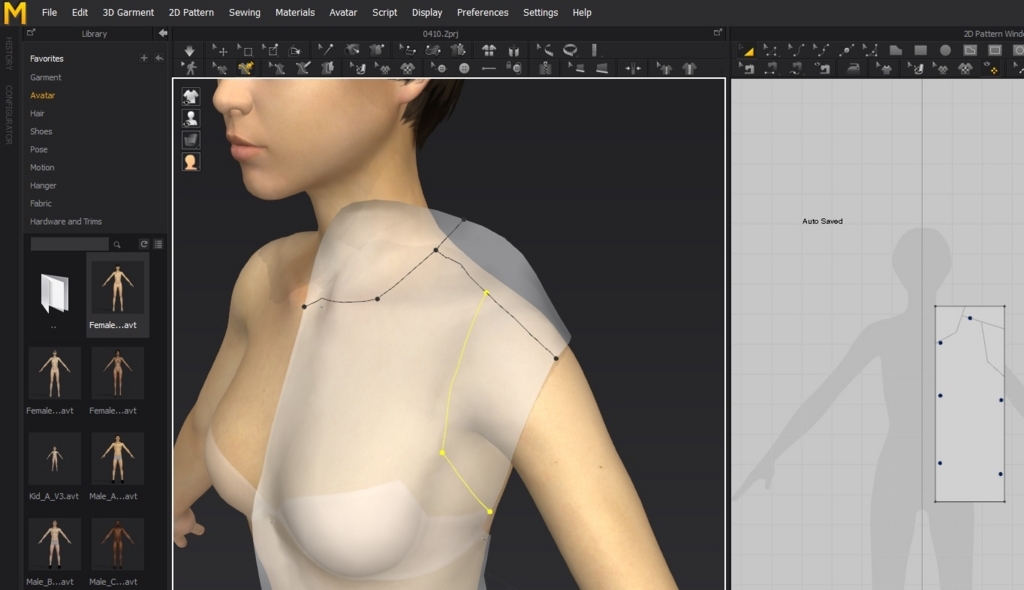
右画面での作業になります。
赤丸で囲んだツールで、既に四角の中に引かれている線を上からなぞります。
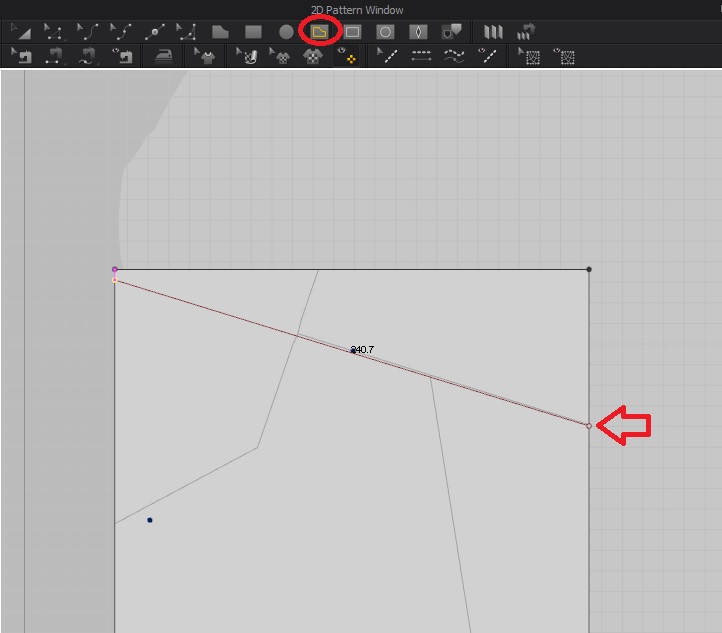
既に引かれていた線はヘロヘロ線なので、それをキレイになぞり直すイメージです。
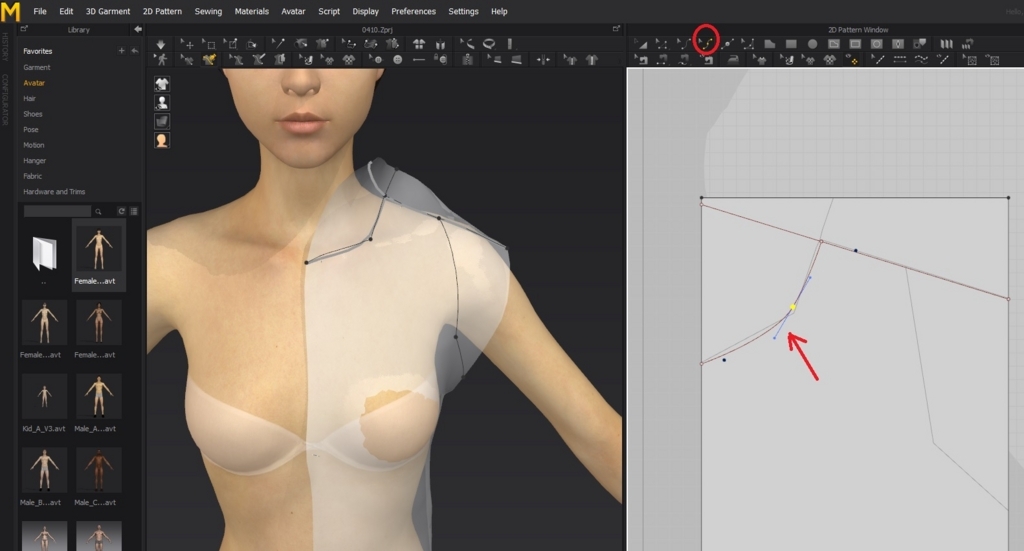
そうしたら、赤丸で囲んだツールで先ほどの「線の部分」を右クリックします。上手く選択できると、以下のようなポップアップが出るので、Cutを選択します。
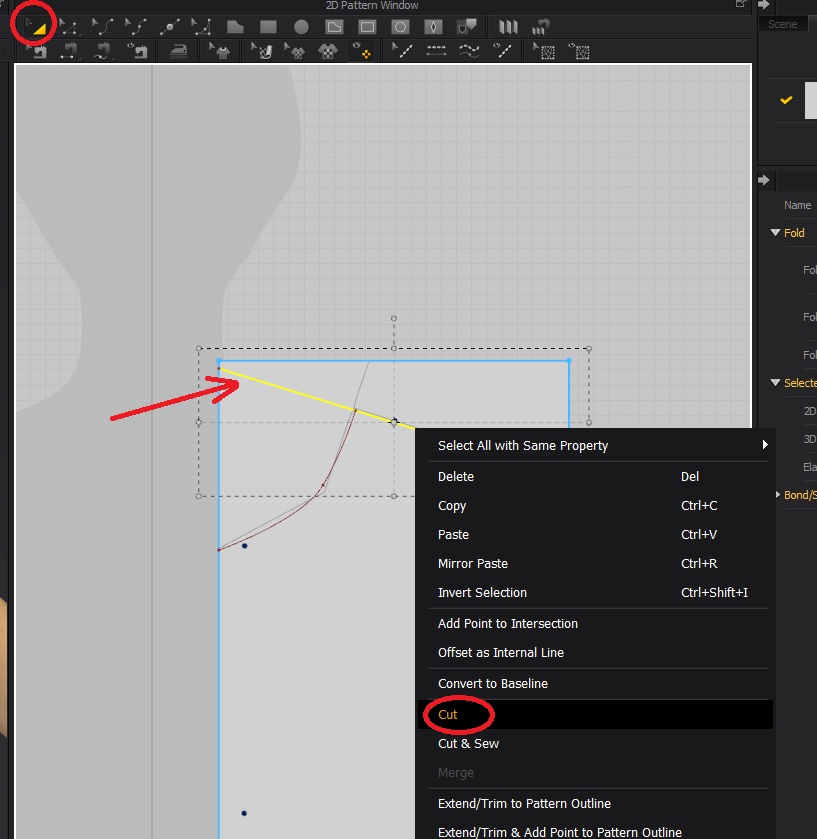
合計3つをカットしてこのようになります。
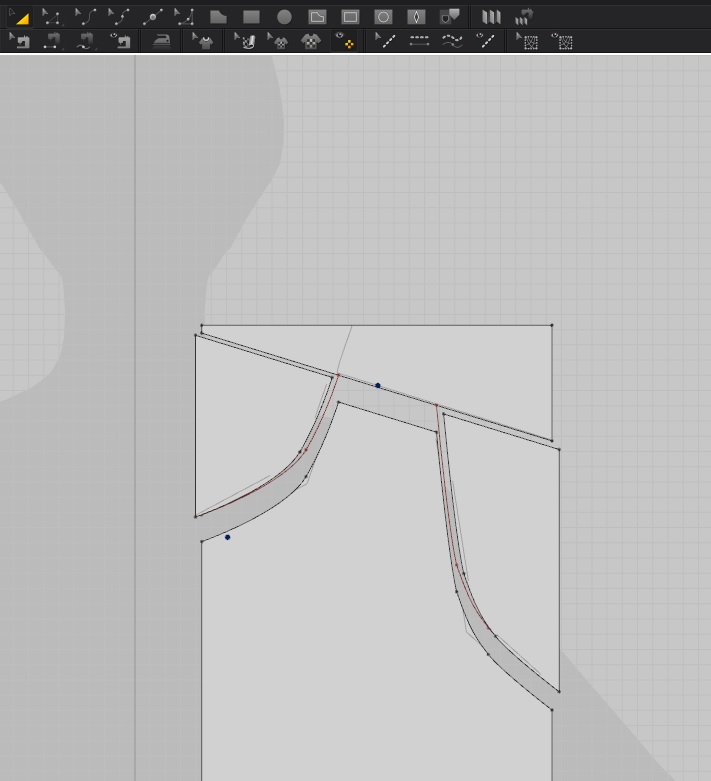
本当はこの後、動画では赤丸で囲んだツールで元の線を消す作業があります。
ですが僕の場合、このヘロヘロ線が今回は消えていたので、この工程はスルーしてます。
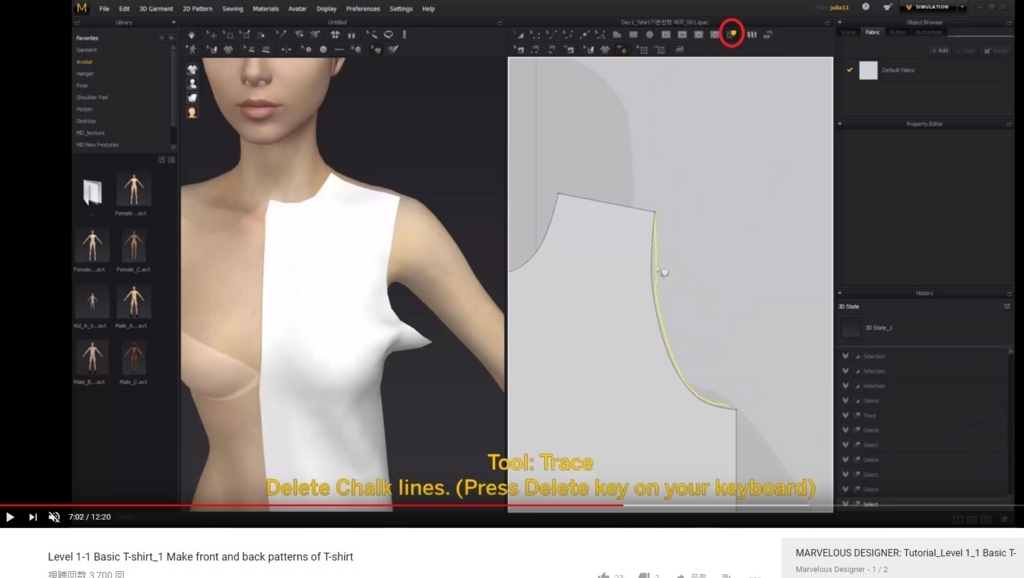
左画面で、赤丸で囲んだツールで先ほどの、アバターと四角とを繋いだ箇所を選択し、右クリックでデリートします。
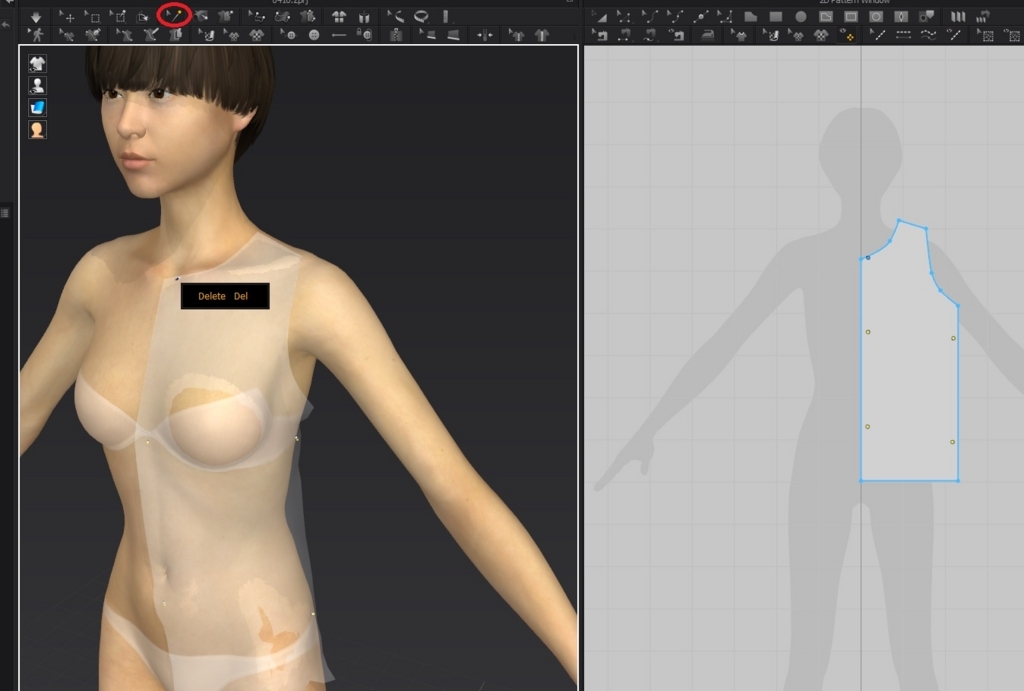
右画面にも反映されて、点が消えたのが確認できます。
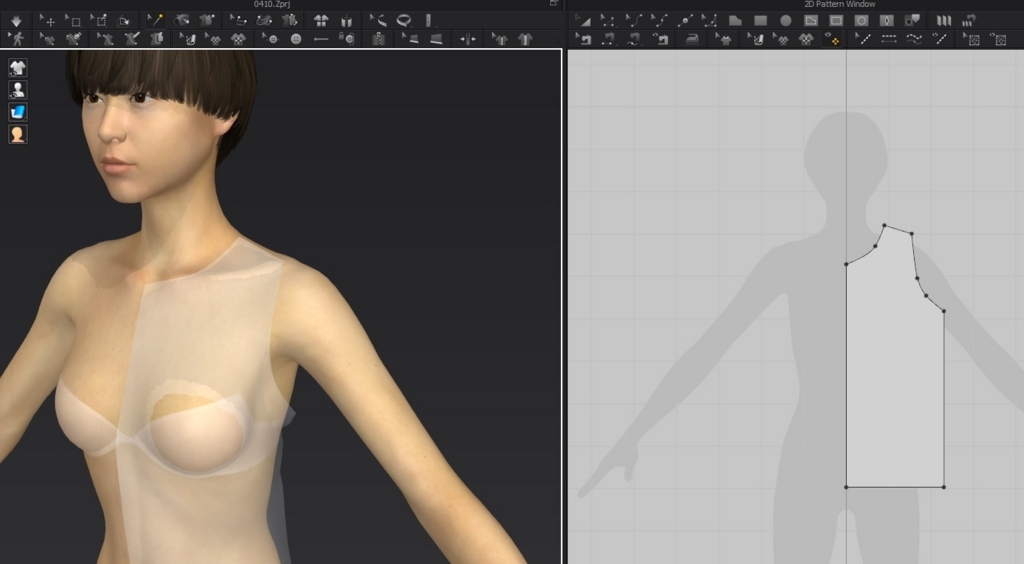
今度は右画面で、赤丸で囲んだツールで四角というか布を選択して、右クリックで以下を選択します。
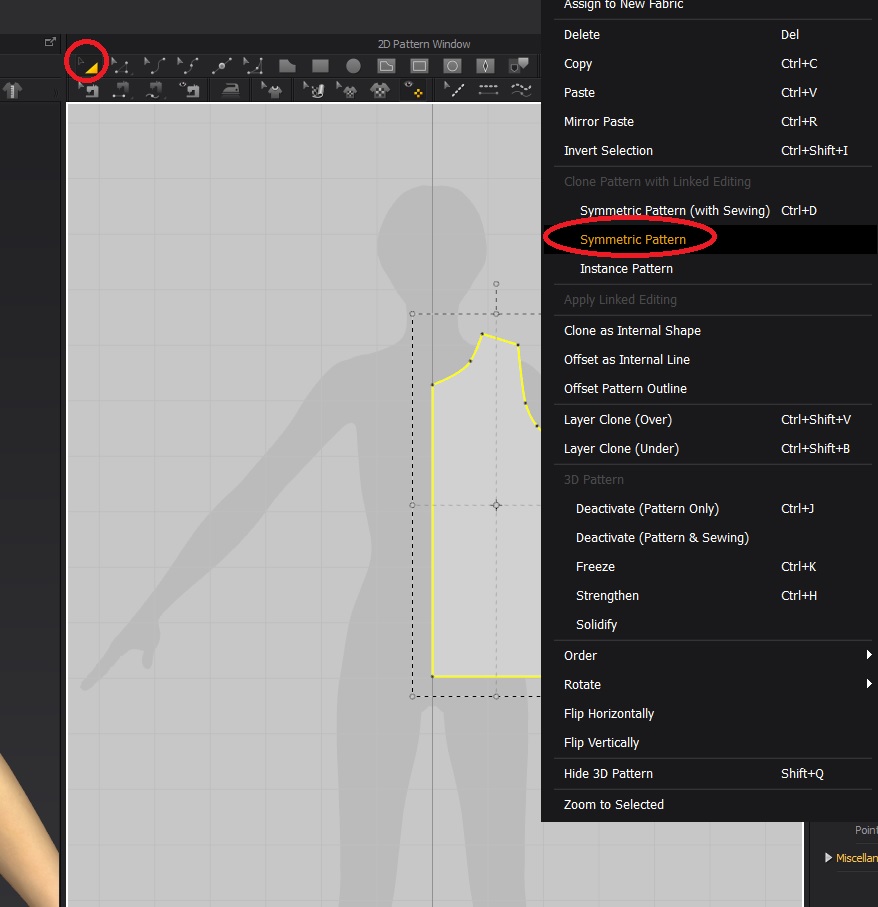
反対側の布も出来ました。
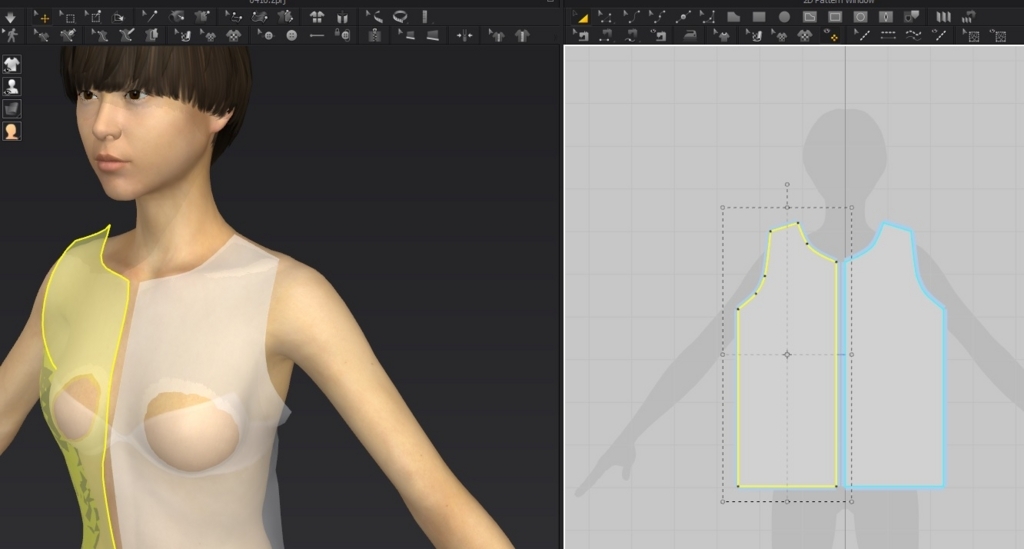
赤丸で囲んだツールで縫い合わせをします。矢印で指した線を選択します。すると、自動で縫い合わせられます。
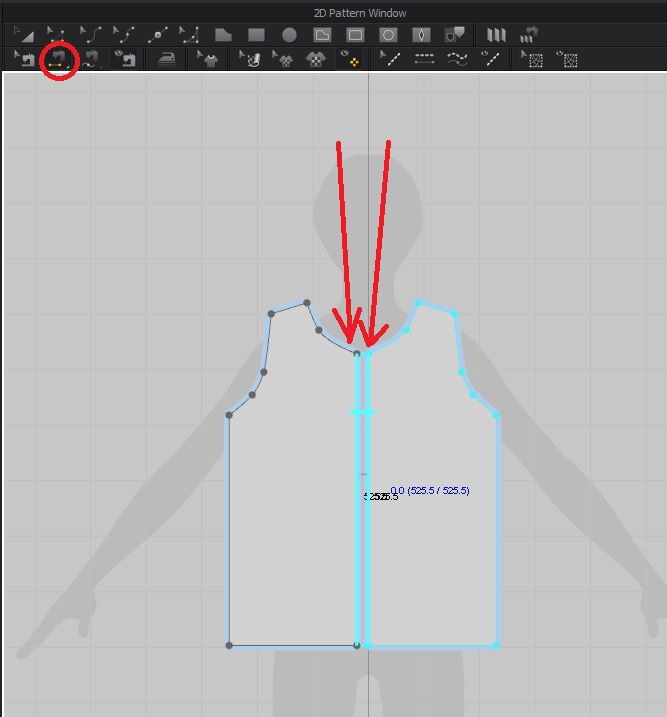
今度は2つの布を両方、赤丸で囲んだツールで選択し右クリックしCopyします。
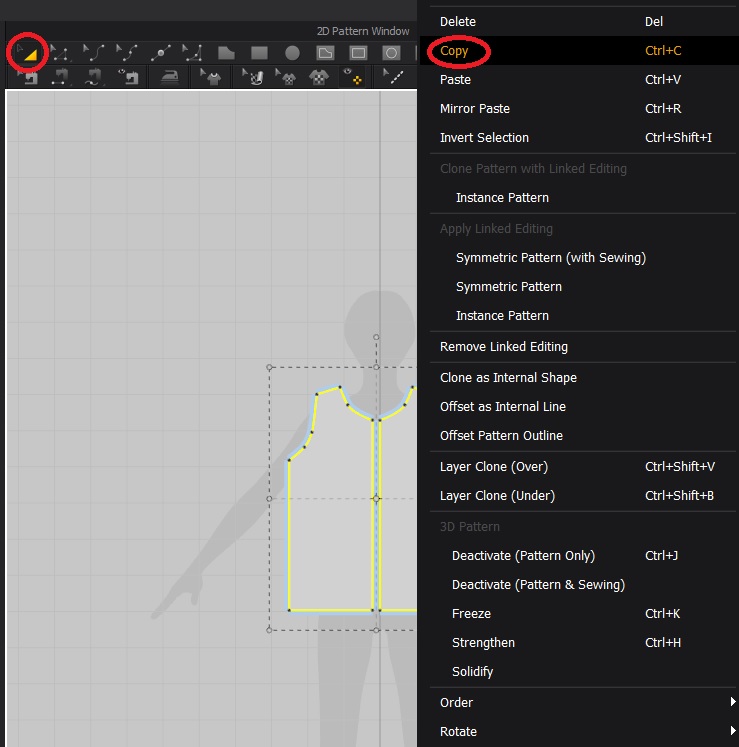
そしたらまた右クリックしてPasteを選びます。
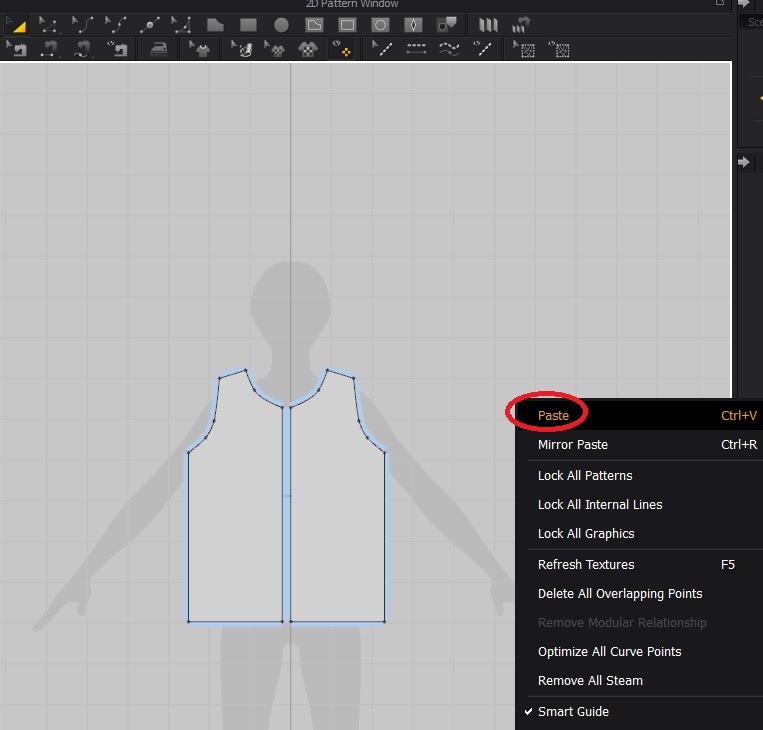
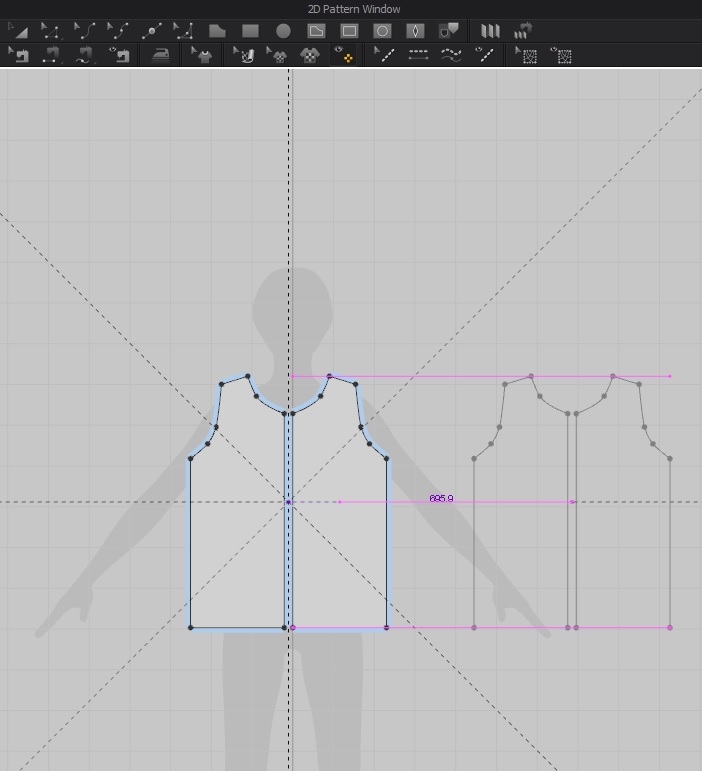
赤丸で囲んだツールで縫い合わせます。青線、緑線、オレンジ線、赤線でチェックした箇所同士を縫い合わせます。
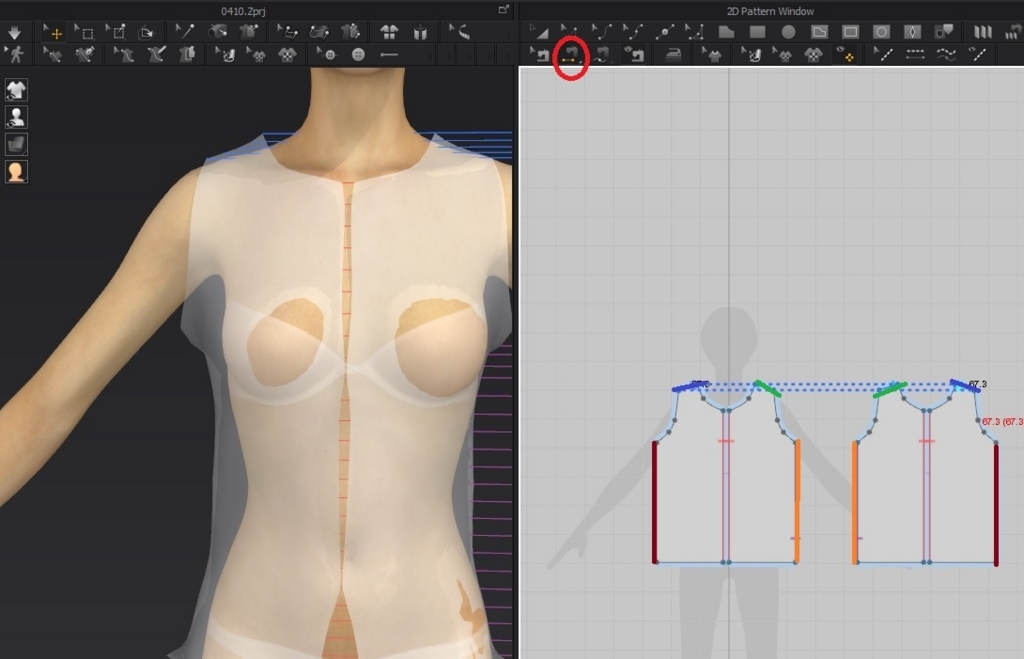
左画面で、赤丸で囲んだツールでアバターに青い円が沢山表示される状態にします。
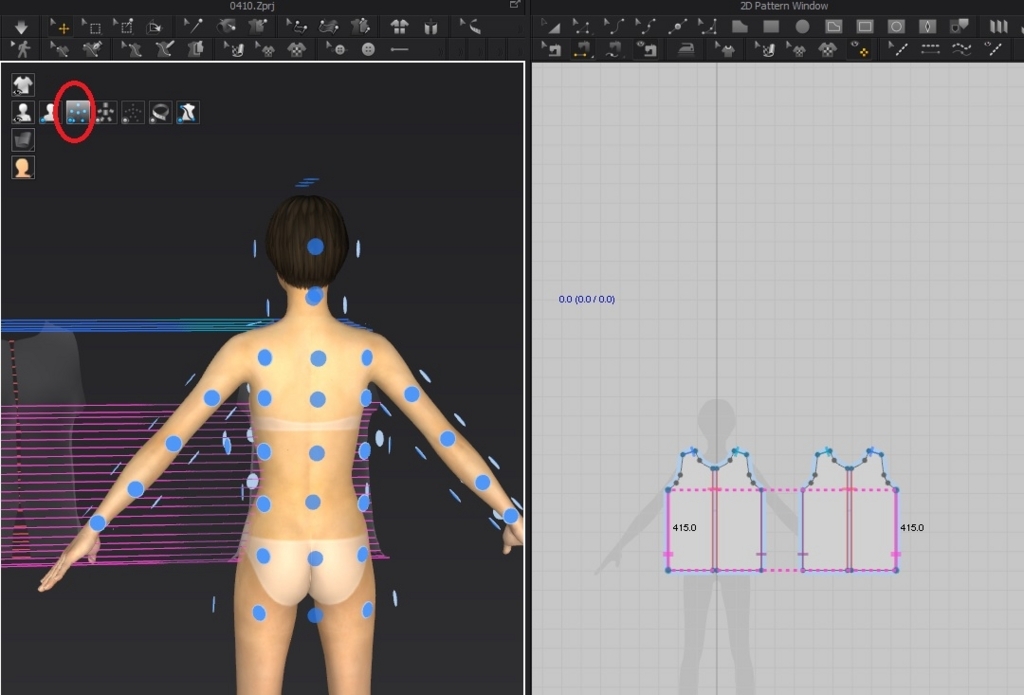
赤丸で囲んだツールで布を選択します。この布は洋服の背面の布になります。
アバター上の青い円のうち、赤丸で囲んだ円をクリックします。
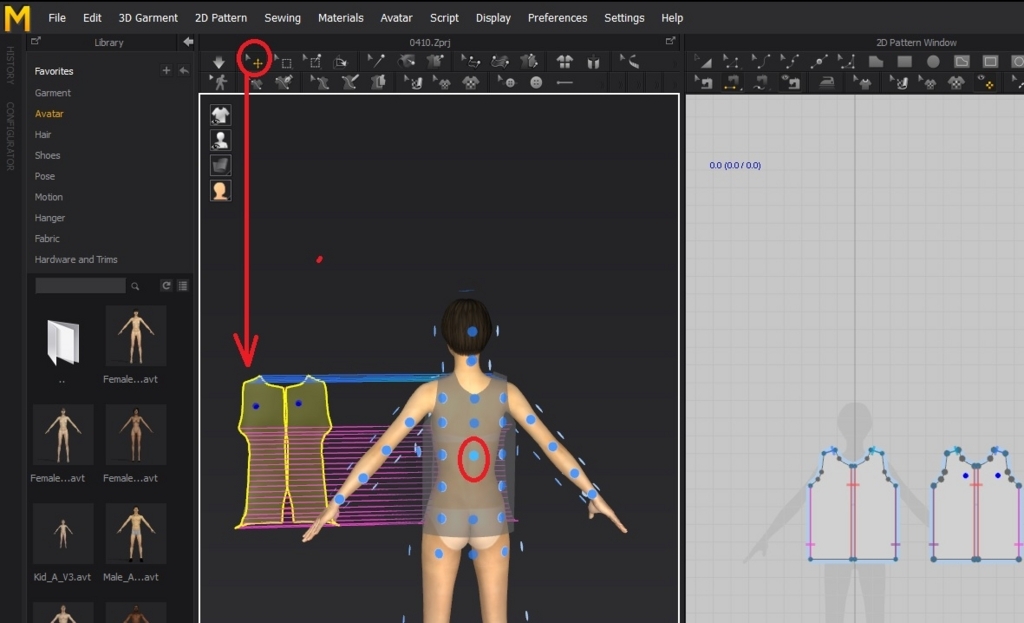
すると、自動的に布が背面に来ます。
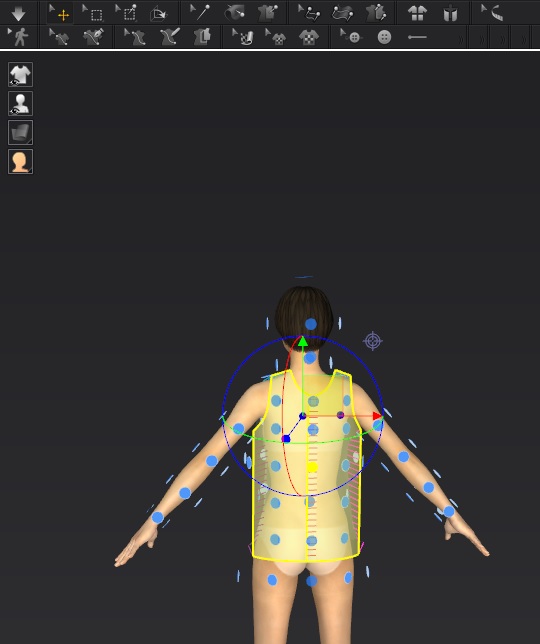
現状はこんなです。

シミュレーションします。
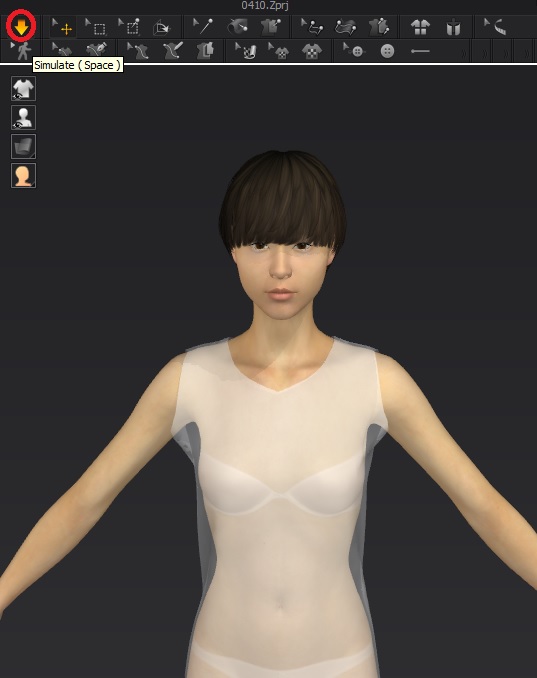
右画面で、赤丸で囲んだツール等を使って点を編集し、適切な形に調整します。
その際、胸が突き出てしまったりしますが気にしません。
あとでシミュレーションすると直ります。
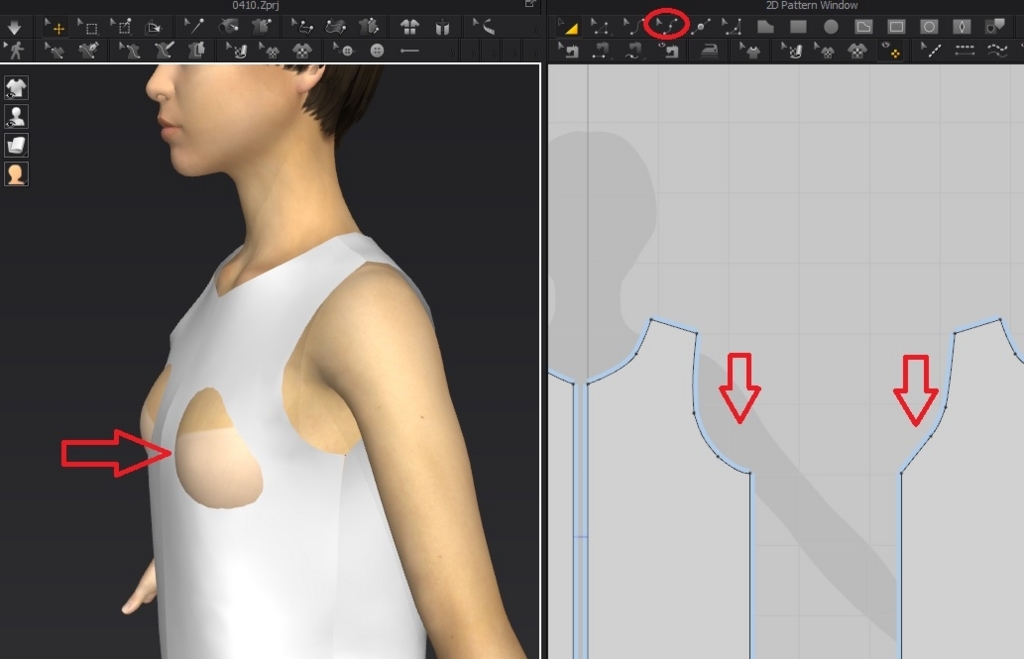
動画では最終的にこんな形にしてるみたいです。
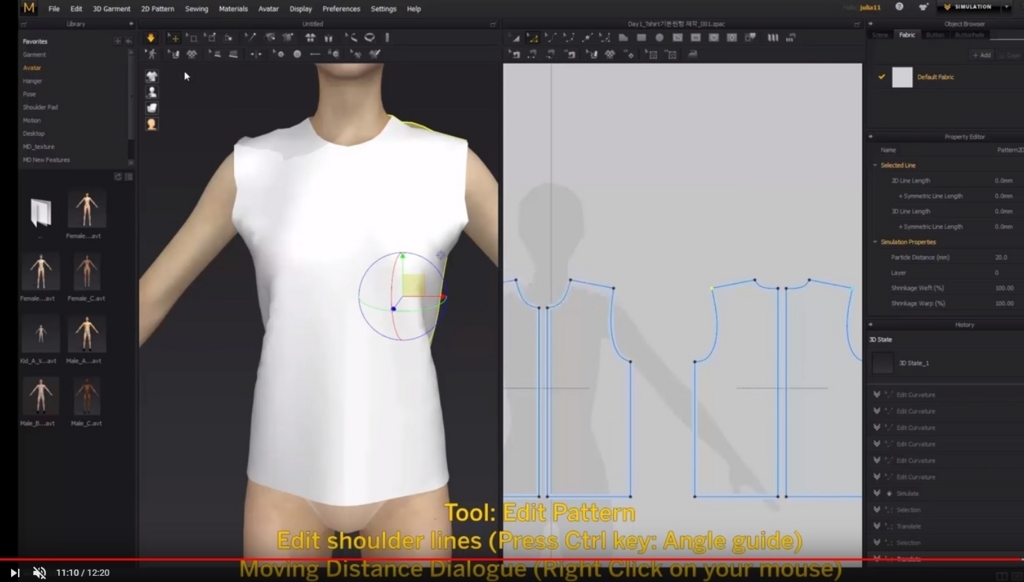
いったんここで終了です。
この後、動画では長袖をくっつけています。
その記事も後ほど書こうと思っています。